Запись звука
По нажатию этой кнопки программа начинает по кругу проигрывать выделенный фрагмент при текущих настройках нормализации. Стоит вам поменять какой-то параметр, как без всяких дополнительных телодвижений с вашей стороны программа начнет воспроизводить уже новые результаты. (В 4-й версии программы автоматическое проигрывание еще не было изобретено, приходилось, изменив настройку, всякий раз нажимать кнопку Preview.)
Галочка в строке Bypass (обойти) тут же начинает проигрывать звук в исходном виде, чтобы мы могли сравнивать – что было и что стало.
В настройках редактора Sound Forge (Options › Preferences) на странице Previews (см. рис. 3.7) можно менять максимальную длительность предварительного проигрывания (Limit previews to) в интервале от 1 до 600 секунд (по умолчанию – 5 секунд) или вовсе отменить лимит, убрав тут галочку. Тогда длительность проигрывания в диалоговом окне того или иного эффекта будет зависеть только от длительности этого эффекта (в данном случае – от длины файла или выделенного фрагмента).
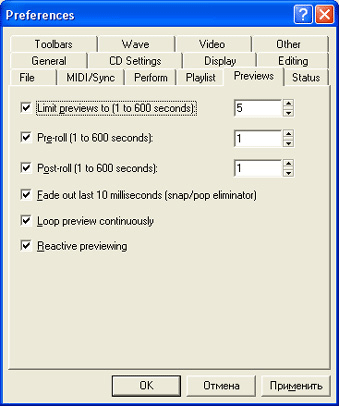
Рис. 3.7. Настройки предварительного прослушивания
На слабых компьютерах с недостаточной памятью заказывать слишком большое время прослушивания не стоит. Зато стоит с этим поэкспериментировать, чтобы понять, какая длительность не заставит перетрудиться ваш компьютер.
Очень полезны еще два параметра в настройках preview – Pre-roll и Post-roll (по умолчанию оба выключены). Первый позволит начинать прослушивание на несколько секунд раньше начала обработки, а второй – продлить прослушивание на несколько секунд после его окончания. Это позволит вам понять, как сочетается получающийся в результате обработки фрагмент с остальным материалом, нет ли излишне резких переходов, не появились ли щелчки.
Удаление пауз
А второе, что нужно сделать по завершении записи, – это удалить паузы в начале и конце фонограммы. Просто выделите мышкой пустые участки и нажмите клавишу Del.
Или, наоборот, выделите только нужное и нажмите кнопку Trim/Crop  на панели инструментов SF. Команда с таким же названием есть в меню Edit, можно пользоваться и комбинацией CTRL + T.
на панели инструментов SF. Команда с таким же названием есть в меню Edit, можно пользоваться и комбинацией CTRL + T.
Есть в нашем распоряжении и одно автоматизированное средство для удаления пауз – команда Auto Trim/Crop в меню Process. С ее помощью можно будет удалить ненужные участки тишины не только в начале и конце фонограммы но и в середине. Если вы, к примеру, записали целый концерт, программа поможет вам очень быстро сократить длительность фонограммы за счет пауз неизбежных на любом концерте. И при этом пометит каждый такой фрагмент (песню) маркером области (региона), чтобы вы могли составить из этих песен список для воспроизведения в произвольном порядке (см. главу "Список воспроизведения и список удаления") или просто быстро находить начало и конец каждой композиции.
— Регулярная проверка качества ссылок по более чем 100 показателям и ежедневный пересчет показателей качества проекта.
— Все известные форматы ссылок: арендные ссылки, вечные ссылки, публикации (упоминания, мнения, отзывы, статьи, пресс-релизы).
— SeoHammer покажет, где рост или падение, а также запросы, на которые нужно обратить внимание.
SeoHammer еще предоставляет технологию Буст, она ускоряет продвижение в десятки раз, а первые результаты появляются уже в течение первых 7 дней. Зарегистрироваться и Начать продвижение
А если вы радиожурналист и обрабатываете фонограмму с записью интервью или репортажа, Sound Forge поможет вам еще больше: вы сможете значительно сократить длительность звучания без потери содержательной информации, причем для этого вам не придется часами ползать по записи и вручную удалять паузы. Достаточно будет перегнать информацию с магнитофона в Фордж командой Record, а потом запустить автоматическую обрезку и попросить потрудиться программу. А уж она в два счета все вам сделает. А если что не так, можно команду отменить (CTRL + Z) и попытаться еще разок.
На рисунке 3.8 показано диалоговое окно команды Auto Trim/Crop. Давайте заглянем в список Preset, где находится всего четыре образца настройки.
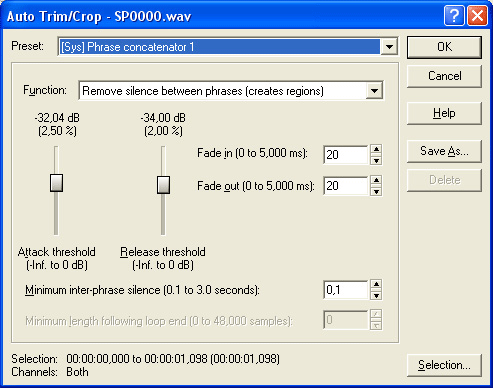
Рис. 3.8. Автоматическая обрезка фонограммы
