Нотный редактор Staff
Изменить состав и количество партий, показываемых в нотном редакторе, можно в любой момент: как и в редакторе Piano Roll тут действуют клавиша Т и кнопка Pick Tracks со стрелочками вверх и вниз, которые вызывают на экран точно такое окно, как было показано на рисунке 4.27.
У нас тут каждая партия представлена одной строкой, но это не обязательно. Можно получить и две, как обычно бывает в нотах для фортепьяно: нижняя строка с басовым ключом – для партии левой руки, верхняя со скрипичным – для правой.
Поменять вид каждой из партий можно в окне Staff View Layout  (см. рис. 4.54), которое вызывается кнопкой Layout или клавишей L.
(см. рис. 4.54), которое вызывается кнопкой Layout или клавишей L.
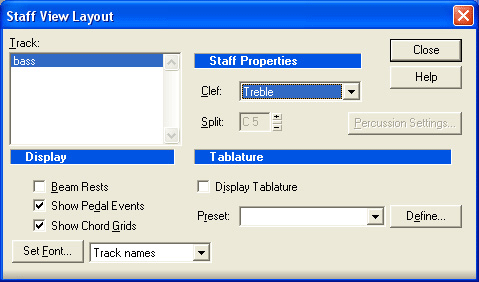
Рис. 4.54. Выбираем параметры представления нотной строки
В списке Track выбираете, для какой дорожки будете менять установки.
В списке Clef (ключ) задаете, в каком ключе будет показана партия: строка Treble (верха) показывает партию в скрипичном ключе, как гитара и мелодия на рисунке 4.53, строка Bass (басы) – в басовом ключе, как партия баса на том же рисунке, а строка Treble/Bass раскладывает партию на две строки – вверху скрипичный ключ, внизу басовый. В последнем случае в окошке Split вы сможете задать, по какой октаве проходит линия раздела.
Не забывайте, что в компьютере октавы считаются, начиная от самой нижней – той, которая на фортепьяно называется, если я еще не забыл школьную грамоту, субконтроктавой – тут у нее номер 0.
Для инструментов, у которых нотная запись традиционно сдвинута относительно стандарта, можно выбрать в списке Clef строки Alto (альт – вместо "до" изображается "си" той же октавы) или Tenor (тенор – вместо "до" изображается "ре" следующей октавы). Кроме того, есть в списке строка Octave-treble, повышающая запись на октаву в скрипичном ключе, и строка Octave-Bass, повышающая запись на октаву в басовом ключе.
Для записи партии ударных инструментов в списке Clef имеется две строки: Percussion вместо обычных нот показывает на нотном стане специфические барабанные крестики-треугольнички, а строка Percussion Line, в дополнение к этому, заменяет нотный стан простой линией.
В обоих случаях становится доступна кнопка Percussion Settings, нажав которую вы сами сможете указать, каким значком будет обозначаться каждый из ударных инструментов.
Если подпись под строкой (название трека) или любая другая надпись (например, текст песни) содержит вместо русских букв одни только страшные крякозябры, извлеченные из экзотических европейских алфавитов, щелкните по кнопке Set Font и задайте какой-нибудь нормальный шрифт для каждого из элементов оформления (выбирая эти элементы из соседнего безымянного списка).
— Регулярная проверка качества ссылок по более чем 100 показателям и ежедневный пересчет показателей качества проекта.
— Все известные форматы ссылок: арендные ссылки, вечные ссылки, публикации (упоминания, мнения, отзывы, статьи, пресс-релизы).
— SeoHammer покажет, где рост или падение, а также запросы, на которые нужно обратить внимание.
SeoHammer еще предоставляет технологию Буст, она ускоряет продвижение в десятки раз, а первые результаты появляются уже в течение первых 7 дней. Зарегистрироваться и Начать продвижение
Когда требуется подготовить к печати ранее сделанную песню, вам помогут три кнопки из левой части кнопочной панели – Fill Durations, Trim Durations и Display Resolution. Они упростят нотную запись, избавив ее от излишних подробностей, которые возникают, когда нота стоит не точно по лини сетки и имеет не совсем стандартную длину. А ведь в реальных композициях это случается сплошь и рядом.
 Список Display Resolution (показать с разрешением) округляет видимую нам длительность ноты и ее местоположение до выбранной здесь величины. С помощью этого списка мы как бы подравниваем все ноты по сетке. На самом деле это все видимость одна, ноты остаются на своих местах.
Список Display Resolution (показать с разрешением) округляет видимую нам длительность ноты и ее местоположение до выбранной здесь величины. С помощью этого списка мы как бы подравниваем все ноты по сетке. На самом деле это все видимость одна, ноты остаются на своих местах.
Если в нотном тексте есть шестнадцатые ноты, а вы округляете изображение до восьмых, то вся эта мелочь правильно отображаться не будет. С другой стороны, если вы возьмете слишком мелкое разрешение, то не будут правильно отображаться длинные (но не точные) ноты: потный редактор будет отображать их в виде целой гирлянды залигованных нот с точками и без.
Для устранения этого дефекта предназначены две следующие кнопки.
 Кнопка Fill Durations (заполнить длительности) округляет длительность ноты в большую сторону.
Кнопка Fill Durations (заполнить длительности) округляет длительность ноты в большую сторону. Кнопка Trim Durations (обрезать длительности) округляет длительности в меньшую сторону.
Кнопка Trim Durations (обрезать длительности) округляет длительности в меньшую сторону.
Поэкспериментируйте с ними, и вы увидите, что эти кнопки (их можно нажать одновременно) позволяют видеть совершенно нормальным образом как достаточно короткие ноты, так и длинные.
Чтобы рисовать ноты в редакторе Staff, нужно выбрать инструмент в виде карандашика и выбрать длительность вводимой ноты на кнопочной панельке с нотками (см. рис. 4.55). Тем же карандашиком можно брать ранее введенные ноты (курсор становится в виде стрелочки) и перетаскивать их вверх-вниз и вправо-влево. Нельзя, правда, поменять длительность ноты мышкой. Но можно щелкнуть по ноте и ввести новую ее длительность в окошке с цифрами, расположенном в середине панели.

Рис. 4.55. Управление нотным редактором
Этот же карандашик позволит вводить текст песни, расставлять аккорды, оттенки громкости и значки нажатия и отпускания педали. Про педали и оттенки громкости я рассказывать не буду – посмотрите сами. Но хочется очень коротко рассказать, как вводить текст и как расставлять аккорды.
