Отклики на комментарии
- Закончив, закройте свой комментарий. Закрытие комментария закрывает также и связанную с ним панель инструментов.
Теперь займемся комментарием с замечанием о выделении названий вин заглавными буквами.
- Прокрутите окно Comments (Комментарии) вниз, чтобы показать три комментария Pencil (Карандаш), сделанных Лизой (Lisa), и выделите какой-нибудь ее комментарий щелчком мыши на значке карандаша.
- На панели инструментов в окне Comments (Комментарии) щелкните мышью на кнопке Reply (Ответить).
- Щелкните мышью на текстовом поле, чтобы создать точку ввода, и введите отклик. Мы ввели: "We need to use initial capitals for all wine names. Please be sure that the source text file for this poster is also corrected. I've attached a copy of the source file for you" (Нам нужно использовать заглавные буквы в названиях вин. Пожалуйста, убедитесь также в корректности исходного текстового файла для этого постера. Я приложил копию исходного файла для вас). (О том, как присоединять исходный файл, вы узнаете далее в этой главе).
Кроме того, текст примечаний можно форматировать. Например, в данном случае вы хотите особо подчеркнуть важность обновления исходного текстового файла. Форматировать текст комментария можно только в текстовом поле, связанном примечанием; форматировать текст в окне Comments (Комментарии) невозможно.
- В окне документа щелкните мышью на карандашном примечании, на которое собираетесь ответить. Если нужно, щелкните мышью на кнопке Next Comment (Следующий комментарий) (
 ) на панели инструментов, связанной с примечанием, чтобы получить доступ к своему отклику.
) на панели инструментов, связанной с примечанием, чтобы получить доступ к своему отклику. - В текстовом поле примечания щелкните мышью между первым и вторым предложениями, а затем протяните указателем мыши, чтобы выделить целиком второе предложение.
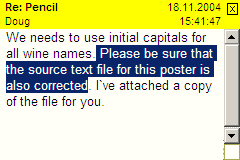

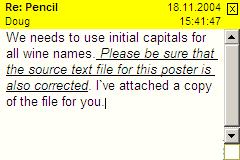
С помощью панели инструментов Pop-up Text Properties (Свойства текста) можно форматировать текст в примечаниях.
- На панели инструментов Pop-up Text Properties (Свойства текста) выберите нужное форматирование текста. Мы форматировали текст курсивом и подчеркиванием, щелкнув мышью на кнопках с надписями (I) (курсив) и (U) (подчеркивание). Чтобы увидеть эффект форматирования, щелкните мышью вне выделенного текста.
Если вы не видите панели инструментов Pop-up Text Properties (Свойства текста), выберите в меню команду View › Toolbars › Properties Bar (Вид › Панели инструментов › Панель свойств).
Продолжайте самостоятельно исследовать кнопки на панели инструментов окна Comments (Комментарии), позволяющие раскрывать, сворачивать, просматривать, удалять, сортировать, печатать и искать информацию в комментариях. Закончив, обязательно закройте все окна комментариев и сохраните работу.
- Щелкните мышью на вкладке Comments (Комментарии), чтобы закрыть окно Comments (Комментарии), и закройте все открытые комментарии.
- Выберите в меню команду File › Save (Файл › Сохранить), чтобы сохранить работу.
