Добавление комментариев. Разметка документа инструментами выделения текста.
Как показано в предыдущей части урока, в документы PDF можно легко добавлять примечания (эквивалентные липучим наклейкам) и отвечать на эти комментарии. Кроме того, в документе можно делать пометки с помощью различных инструментов рисования, инструмента Pencil (Карандаш) и инструментов выделения текста. В документ можно добавлять текстовые редакторские примечания, указывающие, например, где следует добавить, удалить или заменить текст, можно проставлять штампы, например, конфиденциальные примечания, и даже присоединять к документу файлы и звуковые клипы.
Разметка документа инструментами выделения текста
Для акцентирования конкретного текста в документе PDF, например, заголовка или целого абзаца, можно воспользоваться тремя инструментами, позволяющими выделить текст документа: Highlighter Tool (Инструмент подсветки), Cross-Out Text Tool (Инструмент зачеркивания текста) и Underline Text Tool (Инструмент подчеркивания текста). К текстовому фрагменту, выделенному одним из этих инструментов, можно присоединить примечание. Текстовые пометки и связанные с ними примечания сохраняются как комментарии и открываются в окне Comments (Комментарии).
Сейчас мы выделим подсветкой фрагмент текста в постере, а затем добавим к нему примечание.
- На панели инструментов приложения Acrobat щелкните мышью на кнопке Fit Width (По ширине) (
 ) и прокрутите окно документа до первого абзаца постера.
) и прокрутите окно документа до первого абзаца постера. - На панели инструментов Commenting (Комментарии) выберите инструмент Highlighter Tool (Инструмент подсветки) (
 ) и протяните I-образный указатель мыши так, чтобы выделить подсветкой последнее предложение в первом абзаце. Предложение начинается со слов "The 2000 Noble Riesling…".
) и протяните I-образный указатель мыши так, чтобы выделить подсветкой последнее предложение в первом абзаце. Предложение начинается со слов "The 2000 Noble Riesling…". 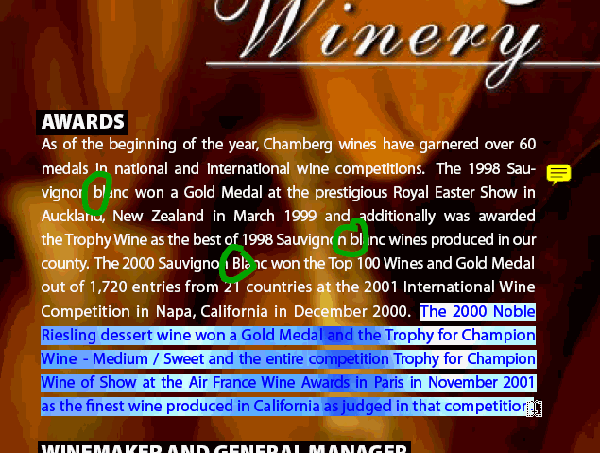
Внешний вид любого инструмента пометки, в том числе цвет подсветки, можно изменить на панели инструментов Properties (Свойства) или на вкладке Appearance (Вид) в диалоге Properties (Свойства) точно так же, как мы делали это для инструмента Note Tool (Инструмент вставки примечаний) в разделе "Настройки внешнего вида примечаний".
- Выберите инструмент Hand (Рука) (
 ) и щелкните дважды на подсвеченном тексте, чтобы открыть примечание.
) и щелкните дважды на подсвеченном тексте, чтобы открыть примечание. - Введите свое сообщение. Мы ввели: "This sentence needs editorial help. At a minimum, replace the first "and" with a comma" (Эту фразу нужно отредактировать. Как минимум, замените первый предлог and (и) запятой).
- Закройте окно примечания щелчком мыши на кнопке закрытия.
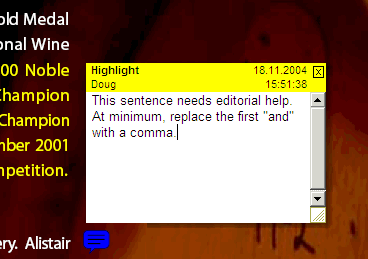
- Выберите в меню команду File › Save (Файл › Сохранить), чтобы сохранить свою работу.
