Настройки внешнего вида примечаний
Внешний вид примечаний можно настраивать либо на вкладке Appearance (Вид) диалога Note Properties (Свойства примечания), либо на панели инструментов Properties (Свойства). Панель инструментов Note Properties (Свойства примечания) несколько необычна в том отношении, что ее содержимое зависит от выбранного инструмента. Имя панели инструментов тоже изменяется так, что отражает имя выбранного инструмента. В этом разделе вы будете изменять внешний вид собственных примечаний с помощью панели инструментов Note Properties (Свойства примечания).
- Выберите в меню команду View › Toolbars › Properties Bar (Вид › Панели инструментов *Панель свойств).
Если ранее вы не закрепляли и не перемещали панели инструментов Commenting (Комментарии) и Advanced Commenting (Расширенные комментарии), то вам, возможно, придется передвинуть панель инструментов Properties (Свойства), чтобы она не заслоняла другие панели инструментов.
- Перетащите панель инструментов Properties (Свойства) за строку ее заголовка, чтобы она не заслоняла остальные панели инструментов комментирования.
- На панели инструментов Commenting (Комментарии) щелкните мышью на инструменте Note Tool (Инструмент вставки примечаний) (
 ), чтобы открыть свойства этого инструмента на панели инструментов Note Tool Properties (Свойства инструмента примечаний). На этой панели можно изменять свойства примечаний.
), чтобы открыть свойства этого инструмента на панели инструментов Note Tool Properties (Свойства инструмента примечаний). На этой панели можно изменять свойства примечаний. 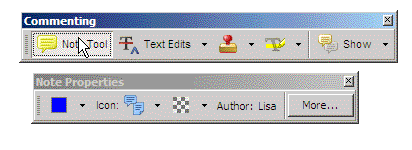
Когда инструмент Note Tool (Инструмент вставки примечаний) активен, на панели инструментов Properties (Свойства) можно задать свойства примечаний.
Для начала изменим цвет ваших примечаний.
- На панели инструментов Note Tool Properties (Свойства инструмента примечаний) щелкните мышью на стрелке возле цветного квадратика и в раскрывшейся цветовой палитре выберите какой-нибудь цвет. Мы выбрали темно-зеленый цвет.
Нередко рецензенты используют одинаковый цвет для всех своих аннотаций, а также для текстовых пометок и пометок от руки.
Теперь сменим значок примечания, вставляемый инструментом Note Tool (Инструмент вставки примечаний).
- Щелкните мышью на кнопке Icon (Значок) (
 ) на панели инструментов Note Tool Properties (Свойства инструмента примечаний) и выберите изображение, которое будет вставляться инструментом Note Tool (Инструмент вставки примечаний) при добавлении примечаний. Мы выбрали значок Star (Звезда).
) на панели инструментов Note Tool Properties (Свойства инструмента примечаний) и выберите изображение, которое будет вставляться инструментом Note Tool (Инструмент вставки примечаний) при добавлении примечаний. Мы выбрали значок Star (Звезда). 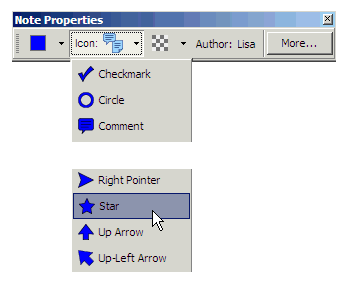
- На панели инструментов Note Tool Properties (Свойства инструмента примечаний) щелкните мышью на кнопке Opacity (Непрозрачность) (
 ) и задайте непрозрачность значка примечания. Мы выбрали значение 60%.
) и задайте непрозрачность значка примечания. Мы выбрали значение 60%. - Если вы хотите, чтобы текущий инструмент оставался активным и после добавления комментария, установите флажок Keep Tool Selected (Держать активным). (При установке флажка в маленьком прямоугольнике появляется галочка). Однако мы собираемся добавлять комментарии разных типов; поэтому не устанавливайте этот флажок.
На панели инструментов Properties (Свойства) можно сменить цвет, связанный с любым инструментом редактирования текста, любым инструментом пометок или любым инструментом пометок от руки. Выберите инструмент, цвет которого хотите изменить, затем с помощью панели инструментов Properties (Свойства) поменяйте его цвет. Цвет инструмента следует заменять до применения этого инструмента. При необходимости измененный цвет можно назначить как стандартный, то есть р1 применяемый по умолчанию в дальнейшем. Для этого сначала используйте инструмент в окне документа, а затем щелкните правой кнопкой мыши (Windows) или нажмите клавишу CTRL и щелкните мышью (Mac OS) на примечании или пометке, в контекстном меню выберите команду Make Current Properties Default (Применять текущие свойства по умолчанию).
