Самостоятельная работа: пользовательские штампы
Панели инструментов комментирования позволяют добавлять в документ PDF штампы, а также примечания и текстовые пометки. Программа Acrobat Standard предлагает множество традиционных штампов, однако вы можете создавать и свои собственные.
Каждая иллюстрация или графическое изображение, используемые в качестве штампа, должны храниться в файле PDF на отдельной странице. Каждый штамп может находиться в отдельном файле PDF, либо один файл PDF может содержать несколько штампов. Мы создали файл PDF с двумя изображениями, которые вы можете использовать на практике. Также вы можете использовать с этой целью собственные рисунки или фотографии, сохраненные как файлы PDF. Пользовательские штампы можно создавать из любых файлов обычных графических форматов, например, в форматах приложений Adobe Illustrator и Adobe Photoshop.
Для создания штампов можно использовать файлы изображений, поддерживаемые программой Acrobat Standard (JPEG, TIFF, BMP, PNG и т.п.). При создании пользовательского штампа эти файлы изображений автоматически преобразуются в формат Adobe PDF. Учтите, однако, что файлы изображений должны иметь корректный размер. Изменить размер изображения после создания штампа невозможно. Однако штамп можно поместить в прямоугольник и перетаскивать его инструментом Stamp (Штамп).
Создание пользовательского штампа
- Запустите программу Acrobat Standard.
- Если панель инструментов Commenting (Комментарии) скрыта, выберите в меню команду View › Toolbars › Commenting (Вид › Панели инструментов › Комментарии).
- Щелкните мышью на стрелке возле инструмента Stamp (Штамп) (
 ) и выберите в меню команду Create Custom Stamp (Создать пользовательский штамп).
) и выберите в меню команду Create Custom Stamp (Создать пользовательский штамп). - В диалоге Create Stamp (Создание штампа) щелкните мышью на кнопке Select (Выбрать), затем щелкните мышью на кнопке Browse (Просмотр) и найдите файл изображения, который вы собираетесь использовать для создания пользовательского штампа. Если вы создаете штамп непосредственно из файла изображения (иного, чем файл PDF), убедитесь, что в меню Files of Type (Типы файлов) (Windows) или Show (Показать) (Mac OS) выбран надлежащий тип файлов. Мы выбрали файл Stamps.pdf в папке Lesson08.
- Щелкните мышью на кнопке Select (Выбрать) и просмотрите образец изображения. Если в целевом файле хранится несколько изображений, прокрутите окно, чтобы найти то изображение, которое хотите использовать в качестве штампа. Наш целевой файл содержит три изображения. Мы выбрали изображение на странице 1.
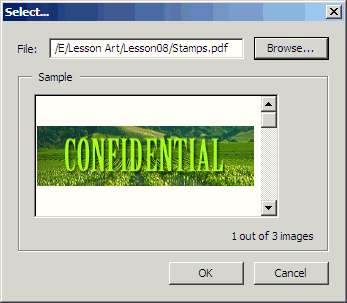
- Щелкните мышью на кнопке ОК, чтобы вернуться в диалог Create Stamp (Создание штампа).
Теперь создайте для штампа категорию и присвойте ему имя. Имя категории отображается в раскрывающемся меню инструмента Stamp (Штамп) на панели инструментов Commenting (Комментарии). Имя штампа появляется в подменю категории, к которой относится штамп.
- Введите имя категории, к которой относится ваш штамп. Мы ввели Chamberg.
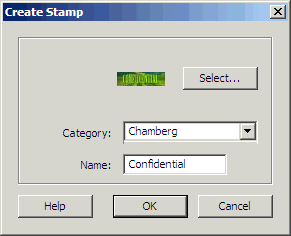
- Введите имя штампа. Мы ввели Confidential (Конфиденциально).
- Щелкните мышью на кнопке ОК.
Это все, что надо сделать для создания пользовательских штампов. Теперь добавим созданный пользовательский штамп в документ.
Применение пользовательского штампа
- Откройте файл Review.pdf из папки Lesson08.
- Щелкните мышью на стрелке возле инструмента Stamp (Штамп) (
 ), выберите в меню команду Chamberg › Confidential и щелкните мышью на изображении штампа.
), выберите в меню команду Chamberg › Confidential и щелкните мышью на изображении штампа. 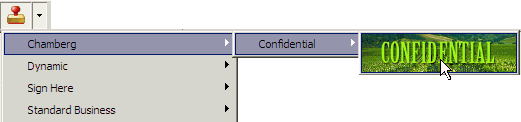
- Нарисуйте инструментом Stamp (Штамп) прямоугольник в той области документа, где хотите поставить штамп.
Штамп можно перетащить в любое место на странице документа. Для изменения его размеров наведите указатель мыши на угол штампа, и когда значок указателя превратится в двунаправленную стрелку, перетащите угол до нужного размера штампа.
Закончив, закройте файл Review.pfd без сохранения изменений.
