Визуализация сцен
В этом случае будет открыто новое окно Picture (Изображение) – рис. 11.2.
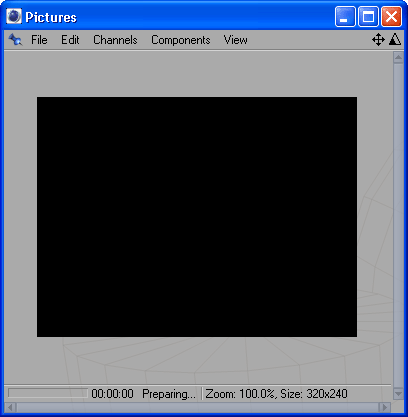
Рис. 11.2. В окне Picture осуществляется визуализация
В нем будет осуществляться визуализация вида окна проекции, в меню Edit (Правка) которого установлен флажок Use as Render View (Использовать как вид для визуализации). В этом окне вы можете задать параметры выходного файла если вызовете команду Save Picture as (Сохранить изображение как). В результате откроется диалоговое окно Save (Сохранить), в котором вы можете выбирать формат файла в выпадающем меню Format (Формат), глубину изображения в меню Depth (Глубина), разрешение изображения в поле DPI (Точки на дюйм), а также устанавливать флажки Save Multi-Passes (Сохранить многопроходным) и Alpha Channel (Альфа-канал).
Кроме того, вы можете выбирать каналы цвета, которые будут отображаться в окне с помощью установки флажков Red (Красный), Green (Зеленый) и Blue (Голубой). Если вы установите флажок Grayscale (Оттенки серого), то изображение будет полутоновым. Указать название файла, в который будет сохранено изображение, вы можете только в настройках Save (Сохранить) в окне Render Settings (Установки визуализации), о котором будет рассказано ниже.
Помимо этих двух способов визуализации, вы можете использовать и другие. Чтобы увидеть их, нажмите на кнопку Render in Picture Viewer и удерживайте кнопку мыши нажатой. Появится выпадающее меню, содержащее возможные команды для визуализации (рис. 11.3).
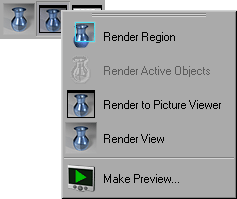
Рис. 11.3. Способы визуализации
