Визуализация сцен
Если вы нажмете на одну из кнопок Job (Задание), откроется диалоговое окно Open File (Открыть файл), в котором вы можете указать файл, содержащий нужную сцену. Каждая сцена должна содержать в установках имя выходного файла. Перед запуском пакетной визуализации убедитесь, что все сцены визуализируются правильно, и при запуске не появляются сообщения об ошибках, которые могут возникать, например, из-за потерянных текстур.
В предыдущих главах вы уже познакомились с командой Make Preview (Создать предварительный просмотр), с помощью которой можно просмотреть анимацию в процессе работы над ней. Предварительный просмотр создается с помощью команды Render › Make Preview (Визуализировать › Создать предварительный просмотр) – рис. 11.10.
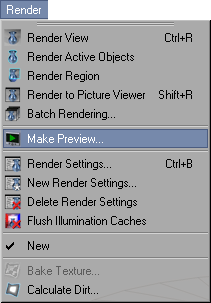
Рис. 11.10. Создание предварительного просмотра
В диалоговом окне Make Preview (рис. 11.11) установите в группе параметров Preview Mode (Режим предварительного просмотра) один из режимов:
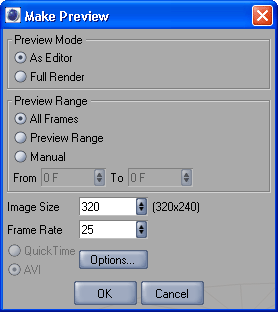
Рис. 11.11. Диалоговое окно Make Preview
- As Editor (Как в редакторе) – для создания предварительного просмотра отображающего вид окна редактора;
- Full Render (Полная визуализация) – для создания предварительного просмотра со всеми свойствами визуализации, то есть отображением текстур, освещения и т.д.
В группе параметров Preview Range (Диапазон предварительного просмотра) вы можете выбрать область визуализации.
В поле Image Size (Размер изображения) задается разрешения ролика предварительного просмотра, а поле Frame Rate (Частота кадров) – частота смены кадров.
Кнопка Options (Опции) служит для выбора программы сжатия видео и открывает диалоговое окно Compressor (Программа сжатия видео), позволяющее настроить программу сжатия – рис. 11.12.
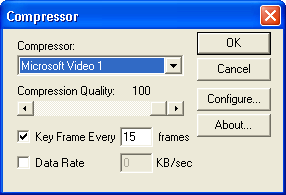
Рис. 11.12. Диалоговое окно Compressor предназначено для выбора и настройки программы сжатия видео
Примечание:
Для визуализации изображений в отдельном окне вы можете использовать сочетание клавиш SHIFT + R.
