Новое сообщение
После того как вы создали сообщение и проделали ряд процедур форматирования, но еще не готовы к его отправке (хотите добавить файл или еще несколько предложений), рекомендуется сохранить сообщение. Outlook имеет специализированную папку для хранения еще не готовых сообщений – Черновики (Drafts).
Пример 9.13. Сохранив сообщения в папке Черновики
- Файл › Сохранить или
- Файл › Переместить в папку…
- Папки Черновики
- ОК
Замечание
При попытке закрыть сообщение Outlook также выдаст предупреждение о сохранении сделанных изменений. Если выбрать Да, то Outlook переместит это сообщение в папку Черновики, если выбрать Нет – удалит.
Чтобы вернуться к редактированию сохраненного сообщения, перейдите в папку Черновики и откройте требуемое письмо. Откроется форма сохраненного сообщения (рис. 9.23) с информационной полосой: Сообщение не было отправлено (This message has not been sent).
Вставка файла и документа
В разделах "Новая встреча" и "Вставка элемента" уже обсуждались вопросы вставки файла и документа в элемент. Здесь я еще раз приведу пример обыкновенной вставки файла в элемент Outlook, а также расскажу об очень интересной возможности вставки файла как текста. И наконец, в последнем разделе будет рассмотрена вставка гиперссылки.
Присоединение файла
Присоединение файлов (Attachment) в сообщение ничем не отличается от рассмотренных примеров со встречей и контактом.
Пример 9.14. Присоединение файла.
- Вставка › Файл…
- Папка <Папка>
- Файл <Файл>
- Вставка
Совет
Если размер файла велик, то имеет смысл посылать его в заархивированном виде. Но, архивируя файл, необходимо быть уверенным, что получатель сообщения имеет тот же архиватор, что и вы. Наиболее популярные архиваторы – WinZip, WinRar и ARJ.
Результат вставки файла в сообщение представлен на рис. 9.23. Пользователь может вставлять более одного файла в сообщение. Для добавления нового файла нужно проделать вышеописанную процедуру. Для удаления файла из списка прикрепленных к сообщению достаточно выделить требуемый файл и нажать клавишу Delete.
Совет
Также можно воспользоваться командами контекстного меню, появляющегося при нажатии правой кнопки мыши на названии файла. Здесь можно сохранить вложение, просмотреть его или удалить.
Вставка файла как текст
Не редко бывает ситуация, когда пользователь при составлении сообщения берет информацию из какого-либо текстового документа. Типична данная ситуация, например, с отправлением электронных резюме, которые, как правило, читают только в теле сообщения и не открывают прикрепленные файлы. Как поступать в данном случае?
Конечно, можно воспользоваться буфером обмена: открыть документ, выделить его, скопировать, открыть сообщение Outlook, вставить. Пять шагов для вставки текста в сообщение – многовато. Оптимальным способом в данной ситуации является вставка этого файла в сообщение, только не как вложение, а как текст.
— Регулярная проверка качества ссылок по более чем 100 показателям и ежедневный пересчет показателей качества проекта.
— Все известные форматы ссылок: арендные ссылки, вечные ссылки, публикации (упоминания, мнения, отзывы, статьи, пресс-релизы).
— SeoHammer покажет, где рост или падение, а также запросы, на которые нужно обратить внимание.
SeoHammer еще предоставляет технологию Буст, она ускоряет продвижение в десятки раз, а первые результаты появляются уже в течение первых 7 дней. Зарегистрироваться и Начать продвижение
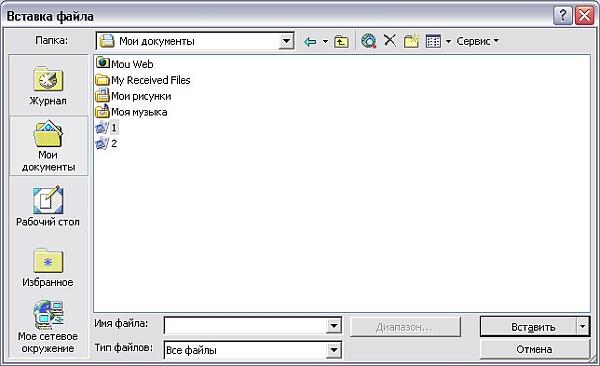
Рис. 9.23. Вставка файла как текст
Пример 9.15. Вставка файла как текст.
- Вставка › Файл…
- Тип файла Текст
- Папка <Папка>
- Файл <Файл>
- {Стрелка вниз на кнопке Вставка}
- Вставка Вставка как текст (рис. 9.23)
Замечание
Естественно, что текстовые файлы подобную операцию не поддерживают.
