Сводные таблицы
Добавим настроенное поле в нашу таблицу. Как видно на рис. 17.15, данные о трудозатратах, рассчитанные с помощью нашей формулы, корректны. Поскольку поле Work (Трудозатраты) мы не будем экспортировать, то удалим его из нашей таблицы (файл 2.mpp).
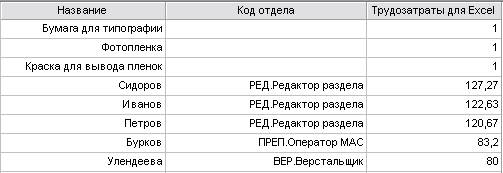
Рис. 17.15. Трудозатраты, экспортируемые в Excel, в точности соответствуют трудозатратам в MS Project
Теперь перейдем к экспортированию данных. Для этого в диалоговом окне File › Save As (Файл › Сохранить как) выберем формат сводных таблиц Excel (PivotTable) и начнем настройку новой схемы экспорта. В качестве объектов для экспорта выберем ресурсы. Параметры настройки совпадают с теми, что используются при экспорте данных в формате рабочей книги.
Сводная таблица состоит из заголовков и рядов данных. В заголовках располагаются значения, на основании которых осуществляется сортировка и отбор данных, отображаемых в рядах. При создании схемы экспорта необходимо определить, в каких из экспортируемых полей MS Project находятся заголовки сводной таблицы, а в каких – данные. Для этого при определении схемы экспорта поле, содержащее данные, должно быть последним в списке экспортируемых. Чтобы напомнить об этом, мастер экспорта выделяет его. Последняя строка таблицы выделена цветом и перед названием поля вставлена текстовая метка Pivot Data Field (Поле сводной таблицы) (рис. 17.16).
Сохраним схему под названием Экспорт в сводные таблицы и нажмем кнопку Finish (Готово). Данные в Excel будут выглядеть так, как показано на рис. 17.17 (файл PivotTable.xls). В сводной таблице данные сгруппированы сначала по первому полю в списке экспортируемых, а затем по второму. Последнее, третье, поле содержит данные о трудозатратах, суммируемых для всей таблицы.
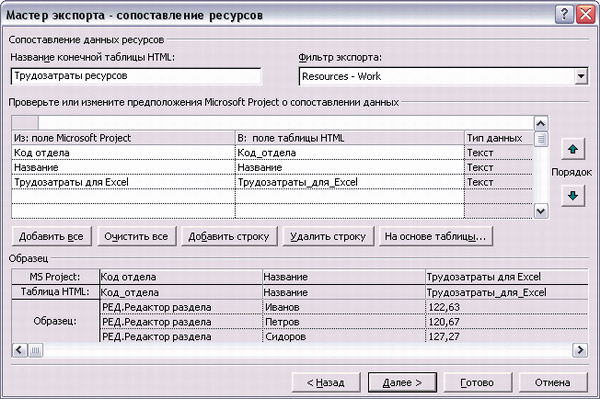
Рис. 17.16. При экспорте в формат сводных таблиц Excel последнее поле в списке экспортируемых считается полем с данными
