Распечатка
Один из наиболее распространенных способов распространения плана проекта – представление в печатном виде. Но распечатать план проекта не так просто, как, например, документ Microsoft Word: ведь план обычно занимает несколько экранов в ширину и несколько в высоту.
В этом уроке вы научитесь распечатывать план проекта и узнаете, как настроить параметры печати, чтобы на бумаге отображалась только нужная вам информация. На бумаге может быть меньше данных, чем в представлении на экране, но может быть и больше, и вы узнаете, как добавлять в распечатку строки со сводной информацией.
Во второй части урока вы научитесь вносить в план проекта изменения, которые могли быть получены при согласовании. Вы узнаете, как импортировать измененные данные из файлов в текстовых форматах, формате Excel и других. Кроме того, вы узнаете, как сравнивать версии планов проектов MS Project и определять, какие изменения были внесены в более позднюю версию плана.
Часто документы требуется предоставлять на подпись в бумажном виде, поэтому нужно уметь распечатать план проекта. При распечатке MS Project выводит на бумагу данные из активного представления, поэтому прежде, чем переходить к печати, нужно открыть требуемое представление и отобрать в нем данные, применив по необходимости сортировку, группировку или фильтрацию.
Вставка разрывов страниц
Обычно при печати представлений программа автоматически разделяет длинные таблицы, продолжая печать на следующей странице, когда страница заканчивается. Этот режим можно изменить, до начала печати вставив в таблицу разрывы страниц. Для этого нужно установить курсор в строку таблицы, над которой должен быть вставлен разрыв, и выбрать команду меню Insert › Page Break (Вставка › Разрыв страниц). Например, в файле 4.mрр мы вставили такой разрыв после третьей задачи, в результате чего при печати первые три задачи стали выводиться на отдельную страницу (рис. 18.1).
Чтобы удалить разрыв страниц, нужно установить курсор под разрывом и зайти в меню Insert (Вставка), где появится команда Remove Page Break (Удалить разрыв страниц), которой и нужно воспользоваться.
В таблицу можно вставить неограниченное число разрывов страниц и иногда, после того как некоторое число разрывов было добавлено, их нужно удалить все сразу. В таком случае нужно выделить любой из столбцов таблицы и затем открыть меню Insert (Вставка). Теперь знакомая нам команда будет называться Remove ALT Page Breaks (Удалить все разрывы страниц), и после щелчка на ней все разрывы страниц в таблице будут удалены.
— Регулярная проверка качества ссылок по более чем 100 показателям и ежедневный пересчет показателей качества проекта.
— Все известные форматы ссылок: арендные ссылки, вечные ссылки, публикации (упоминания, мнения, отзывы, статьи, пресс-релизы).
— SeoHammer покажет, где рост или падение, а также запросы, на которые нужно обратить внимание.
SeoHammer еще предоставляет технологию Буст, она ускоряет продвижение в десятки раз, а первые результаты появляются уже в течение первых 7 дней. Зарегистрироваться и Начать продвижение
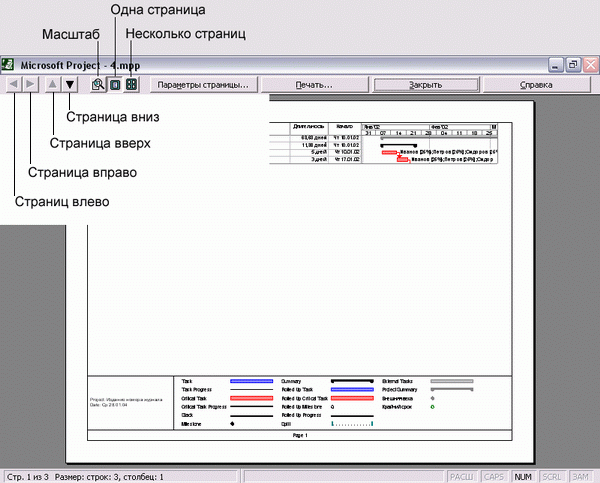
Рис. 18.1. После вставки разрыва страниц между строками таблицы на странице печатается не максимально возможное число строк, а число строк, ограниченное разрывом
П диалоговом окне (рис. 18.2, файл 4.mрр) сочетаются стандартные для семейства Microsoft Office параметры и специфические, присущие только MS Project. Специфические параметры расположены в разделе Timescale (Интервал дат) внизу диалогового окна. Если выбрать переключатель All (Все), то программа распечатает всю информацию из активного представления. Если же выбрать переключатель Dates (Даты) и указать соответствующие даты в полях From (С) и То (По), то MS Project распечатает только информацию, относящуюся к выбранному временному диапазону.
