Распечатка
Настройки параметров печати
Когда нужное представление открыто и данные для печати отобраны, можно перейти к настройкам параметров печати. Эти настройки осуществляются в диалоговом окне Print (Печать), открываемом командой меню File › Print (Файл › Печать). Повременные данные при печати обычно занимают больше одной страницы в ширину, например, если у временной шкалы выбраны мелкие единицы измерения. Чтобы при печати план проекта всегда имел ширину в одну страницу, нужно установить флажок Print left column of pages only (Печатать только левые столбцы страниц). В таком случае программа будет убирать повременные данные, не умещающиеся на первой странице.
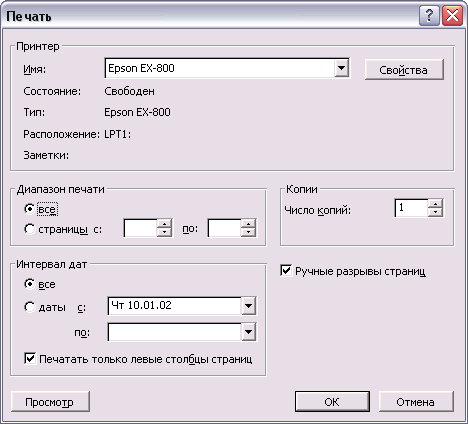
Рис. 18.2. Настройки параметров печати
Параметры для настройки интервала дат доступны, только если печатается представление с повременными данными, например Gantt Chart (Диаграмма Ганта) или Calendar (Календарь). А при печати представления Network Diagram (Сетевой график) эти параметры будут недоступны.
Рядом с разделом Timescale (Интервал дат) расположен флажок Manual page breaks (Ручные разрыву страниц). Когда он установлен, при печати плана проекта страницы формируются с учетом вставленных вручную разрывов. Если же этот флажок снять, то вставленные разрывы учитываться не будут.
Сделав настройки, можно распечатать план, нажав кнопку ОК, или просмотреть, как план будет размещен на страницах при печати. Для этого нужно нажать кнопку Preview (Просмотр).
Предварительный просмотр перед печатью
Диалоговое окно предварительного просмотра представлено на рис. 18.1. В середине диалогового окна показан макет страницы с размещенным на ней планом проекта, а выше расположены кнопки для работы с макетом.
Примечание
Диалоговое окно предварительного просмотра можно открыть с помощью кнопки  Print Preview (Предварительный просмотр) на стандартной панели инструментов.
Print Preview (Предварительный просмотр) на стандартной панели инструментов.
Первые четыре кнопки (см. рис. 18.1) служат для переключения между составляющими макет страницами по горизонтали и по вертикали. Следующая кнопка, Zoom (Масштаб), служит для увеличения или уменьшения размера макета, а кнопки One Page (Одна страница) и Multiple Pages (Несколько страниц) – для переключения между режимами отображения макета. Нажатие кнопки One Page (Одна страница) включает режим, при котором в центре диалогового окна отображается одна страница макета, а нажатие кнопки Multiple Pages (Несколько страниц) включает режим просмотра сразу нескольких страниц макета.
Если макет вам подходит, то распечатать его можно, нажав кнопку Print (Печать). Если в макете отображаются не те данные, которые требуется распечатать, и вам необходимо вернуться к настройкам представления, нужно нажать кнопку Close (Закрыть). А если в макете отображаются корректные данные, но не устраивает общая компоновка макета, то ее можно изменить, нажав кнопку Page Setup (Параметры страницы). В диалоговое окно настройки параметров страницы можно также попасть с помощью одноименной команды в меню File (Файл).
