Создание новых отчетов
Как видно на рис. 22.9, созданный отчет повторяет структуру соответствующего представления. Поскольку столбцов в представлении больше, чем может уместиться на листе, отчет состоит из двух листов, и кнопка на панели инструментов со стрелкой для прокрутки отчета вправо активна.
Продолжим настройку отчета в файле З.mpp, выбрав отчет в списке, нажав кнопку Edit (Изменить) и перейдя на вкладку Details (Подробности) в открывшемся диалоговом окне. С помощью параметров, расположенных на этой вкладке, в отчет можно добавить отображение дополнительных сведений о задачах (рис. 22.10).
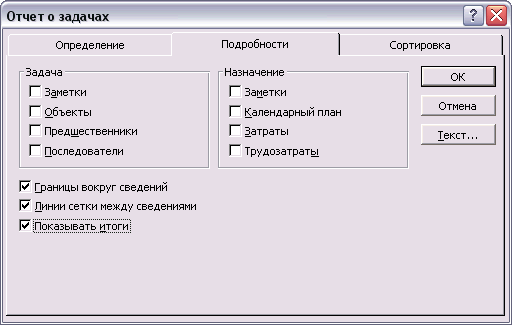
Рис. 22.10. Настройка отображения в отчете дополнительных сведений
Дополнительные сведения, представляемые в отчете, могут быть связаны либо с задачами, либо с назначениями. В левом разделе, Task (Задача), находятся параметры для добавления в отчет сведений о задаче. Если установить флажок Notes (Заметки), то под строкой задачи будут отображаться заметки к ней. Установка флажка Objects (Объекты) приведет к отображению в отчете связанных с задачей объектов. А если установить флажок Predecessors (Предшественники) или Successors (Последователи), то под строкой с данными задачи будет отображаться список ее последователей или предшественников или оба списка, если установлены оба флажка.
Для включения в отчет информации о назначениях следует установить один из флажков в правом разделе диалогового окна, Assignment (Назначение). При установке любого из флажков в отчете под задачами списка будут отображаться назначенные ресурсы. В зависимости от выбранных флажков рядом с названием ресурса будет приведена некоторая дополнительная информация.
Установка флажка Notes (Заметки) добавит в отчет заметки к ресурсам. Флажок Schedule (Календарный план) позволяет отобразить рядом с ресурсом столбцы с информацией календарного плана. Установка флажка Cost (Затраты) приведет к отображению рядом с назначениями данных о затратах, а установка флажка Work (Трудозатраты) – данных о трудозатратах. В настройках отчета файла 3.mpp мы установили последний флажок.
Дополнительная информация о задачах может быть обведена рамкой, чтобы ее можно было отличить от основных данных отчета. Для этого нужно установить флажок Border around details (Границы вокруг сведений).
Когда в отчет включено много дополнительных сведений, удобно отделять их друг от друга с помощью сетки. Если установить флажок Gridlines between details (Линии сетки между сведениями), то между основными строками отчета будут отображаться разделительные горизонтальные линии, причем даже тогда, когда дополнительные сведения не отображаются.
— Регулярная проверка качества ссылок по более чем 100 показателям и ежедневный пересчет показателей качества проекта.
— Все известные форматы ссылок: арендные ссылки, вечные ссылки, публикации (упоминания, мнения, отзывы, статьи, пресс-релизы).
— SeoHammer покажет, где рост или падение, а также запросы, на которые нужно обратить внимание.
SeoHammer еще предоставляет технологию Буст, она ускоряет продвижение в десятки раз, а первые результаты появляются уже в течение первых 7 дней. Зарегистрироваться и Начать продвижение
Данные столбцов отчета могут суммироваться. Для этого следует установить флажок Show totals (Показывать итоги), в результате чего в отчет будет добавлена строка с суммарными данными.
В файле 3.mpp мы установили три последних флажка, и теперь посмотрим, как выглядит отчет, когда в него включены дополнительные данные. Сохраним отчет, нажав кнопку ОК, и загрузим его щелчком на кнопке Preview (Просмотр).
Как видно на рис. 22.11, под каждой задачей появился список задействованных в ее исполнении ресурсов. Этот список обведен рамкой, потому что мы установили флажок Border around details (Границы вокруг сведений). Кроме того, над строкой каждой задачи отображается разделительная линия.
Рассмотрим последнюю вкладку в диалоговом окне создания отчета о задачах. Для этого выберем наш отчет в списке и нажмем кнопку Edit (Изменить), а затем в открывшемся диалоговом окне перейдем на вкладку Sort (Сортировка).
Эта вкладка (рис. 22.12, файл 4.mрр) повторяет диалоговое окно сортировки проекта (см. раздел "Сортировка"). Здесь следует выбрать поля сортировки и указать ее порядок (по убыванию или по возрастанию). При этом данные в отчете можно сортировать по тем полям, которые в отчете не отображаются.
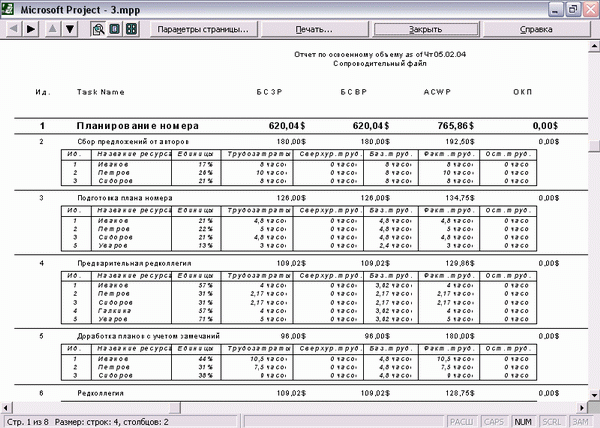
Рис. 22.11. Отчет с отображением дополнительных сведений
