Работа с документом, размещенным в двух окнах. Старый трюк с разделением экрана.
Word позволяет просматривать один документ в двух, трех и более окнах. Благодаря этому вы можете видеть несколько частей одного и того же документа в полноэкранном режиме.
Чтобы создать для документа второе окно, выберите команду Окно › Новое. (Если вы не видите этой команды на экране, щелкните на стрелке внизу меню.) Откроется второе окно, а на панели задач появится вторая кнопка.
Перед вами теперь два окна, однако работаете вы по-прежнему над одним документом. В отличие от разных документов, открытых в отдельных окнах, вторая (третья и последующие) копия определенного документа "связана" с остальными, т.е. изменения, которые вы вносите в одну из копий, автоматически вносятся и в другие. (Если необходимо сделать копию документа, скопируйте файл с помощью средств Windows.)
После того, как вы окончите работу со вторым окном, щелкните на кнопке закрытия (х)  . Второе окно будет закрыто, документ останется открытым, а на экране вы будете видеть первое окно. (Команду Файл › Закрыть в данном случае применить нельзя.)
. Второе окно будет закрыто, документ останется открытым, а на экране вы будете видеть первое окно. (Команду Файл › Закрыть в данном случае применить нельзя.)
- Описанное выше свойство пригодится вам при вырезании и перенесении текста или графики из раздела в раздел в пределах одного документа, особенно если вы работаете с очень большим документом.
- Строка заголовка показывает, с какой копией документа вы работаете, выводя на экран после имени файла номер копии перед двоеточием. Например, документ может называться Chapt10:1 в первом окне и Chapt10:2 – во втором.
- Две части одного документа вы вправе просматривать и другим способом, с помощью старого трюка с разделением экрана.
Старый трюк с разделением экрана
Разделение экрана позволяет вам видеть две части документа в одном окне. Нет никакой необходимости возиться с дополнительными окнами. Я предпочитаю работать так, чтобы на экране было поменьше "хлама". Поэтому, когда необходимо увидеть две части одного и того же документа, я просто делю экран – соломоново решение, а потом, закончив работу с этим документом, удаляю границу разделения. Чтобы разделить экран, выполните следующие действия.
- Подведите указатель мыши к маленькой серой полоске, которая находится над вертикальной полосой прокрутки (в правом верхнем углу документа).
Очень запутанно. Лучше просто посмотрите на рис. 10.3, чтобы понять, о чем идет речь.
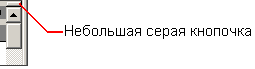
Рис. 10.3. Эта серая штучка служит для разделения окнаКогда вы подведете указатель мыши к этой полосе, он превратится в две горизонтальные линии с направленными вверх и вниз стрелками.
- Нажмите кнопку мыши и перетащите указатель вниз.
При перемещении указателя вслед за ним движется линия, которая "режет" документ на две части. Таким образом отмечается место разделения экрана.
- Отпустите кнопку мыши.
Экран будет выглядеть примерно так, как показано на рис. 10.4.
- Вы можете работать с каждой частью экрана отдельно, прокручивая ее вверх и вниз. При этом в окнах по-прежнему находится один и тот же документ; изменения, которые вы вносите в одну из копий, тут же отображаются и в другой копии.
- Эта функция зачастую используется при вырезании и переносе текста или графики из раздела в раздел в пределах одного документа.
- Самый быстрый способ разделить экран – подвести указатель мыши к маленькой серой полоске и дважды щелкнуть кнопкой мыши. Таким образом можно быстро отменить разделение экрана: подведите указатель мыши к маленькой серой полоске и дважды щелкните кнопкой мыши.
- Вы также разделите экран с помощью команды Окно › Разделить; отменить разделение экрана вам поможет команда Окно › Снять разделение. (Команда Окно › Снять разделение не всегда отображается в меню. Чтобы увидеть ее, щелкните на стрелке "показать еще", расположенной в нижней части меню Окно.)
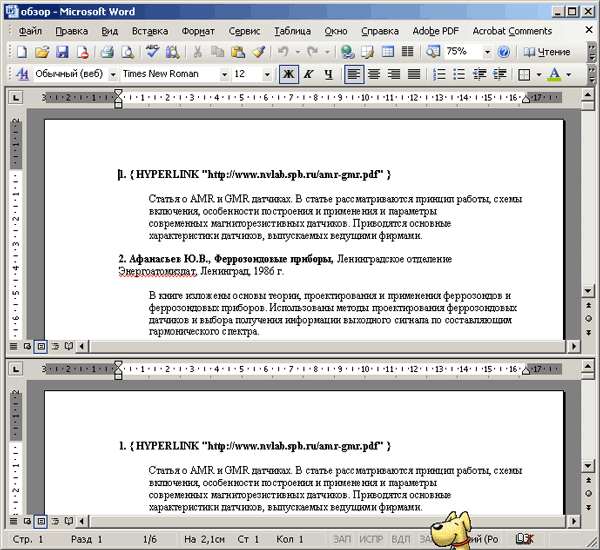
Рис. 10.4. Разделение экрана
