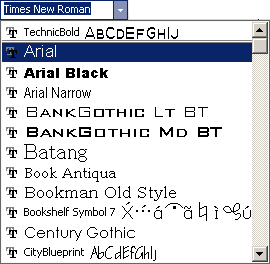Как изменять шрифт
Одно из наиболее приятных свойств Word – это возможность использовать различные шрифты. Конечно, вы можете выделять текст полужирным, подчеркиванием, курсивом, изменять размер символов и т.д., но выбирать шрифт в соответствии со своим настроением – это уже совершенно иной уровень.
Чтобы использовать другую гарнитуру шрифта, выполните следующие.
- Откройте список Шрифт на панели инструментов форматирования.
Щелкните мышью на кнопке раскрытия списка, расположенной возле окна с названием шрифта на панели инструментов форматирования. Список шрифтов появится на экране (рис. 11.1).
- Просмотрите список шрифтов, чтобы найти подходящий.
Названия шрифтов расположены в алфавитном порядке и отражают особенности начертания каждого из них (рис. 11.1).
- Чтобы выбрать шрифт, щелкните на нем кнопкой мыши.
Теперь любой текст будет набираться этим шрифтом – вы увидите результат на экране. Так же он будет выглядеть и на бумаге. Вы можете изменить гарнитуру шрифта в уже существующем тексте, сначала выделив его, а затем выбрав из списка необходимый тип шрифта.
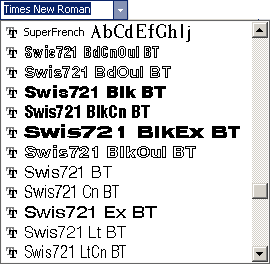
Рис. 11.1. Список шрифтов
- Название шрифта, с которым вы работаете, отображается в поле Шрифт панели инструментов форматирования. Обычно это Times New Roman. Если вы выберите другой шрифт, его название сразу появится в поле Шрифт.
- В том случае, когда точно известно название нужного вам шрифта, в поле Шрифт введите название (хотя бы несколько первых букв, a Word автоматически допишет остальные). Будьте внимательны, не сделайте ошибку.
- Чтобы получить доступ к шрифтам, можно использовать комбинацию клавиш CTRL + SHIFT + R. Затем следует нажать клавишу вниз (в блоке клавиш управления курсором). С ее помощью вы можете просмотреть весь список шрифтов.
- Ответственность за шрифты Word целиком и полностью несет Windows. Новые шрифты устанавливаются с помощью панели управления Windows (совсем несложная процедура). В распоряжении Windows имеются тысячи шрифтов, и они работают во всех приложениях Windows.
Как быстро вернуться к прежнему шрифту
Список шрифтов может оказаться очень длинным (его вы задали при инсталляции Windows). К счастью, Word запоминает несколько шрифтов, с которыми вы работали в последнее время. Эти шрифты будут размещены в верхней части списка Шрифт. Если вы хотите снова вернуться к одному из них, щелкните на его названии. Например, на следующем изображении показано несколько шрифтов. В верхней' части (до линии-разделителя) списка представлены наиболее часто используемые шрифты. Их выбрать несложно, поскольку для щелчка на необходимой опции не придется прокручивать список.