Как все это отменить. Работа с диалоговым окном Шрифт.
Порой случается так: сначала вы вводите один за другим несколько режимов форматирования, а потом уже и не знаете, что же еще нажать, чтобы вернуться к обычному отображению текста. Тут кто угодно растеряется. К счастью, Word немедленно реагирует на первый же крик о помощи. Можно, например, применить команду отмены форматирования символов – она уберет форматы размеров и атрибутов и вернет ваш текст в нормальное состояние. Для этого нажмите CTRL + пробел – комбинацию клавиш для отмены режимов форматирования.
Текст, который вы введете после нажатия этой комбинации, будет иметь обычный вид (по крайней мере, атрибуты у него будут обычными). Если вы хотите отменить форматирование в уже готовом тексте, выделите его и нажмите CTRL + пробел.
- Комбинацию CTRL + пробел можно заменить комбинацией CTRL + SHIFT + Z. Ее проще запомнить, поскольку это похоже на отмену. Следует только добавить клавишу SHIFT.
- Прежде чем, благодарить Word за наличие такой замечательной команды, обратите внимание: CTRL +пробел возвращает вашему тексту шрифт, размер и атрибуты, заданные стилем документа. Следовательно, вы можете получить обратно 10-пунктовый шрифт Times New Roman, который вы из эстетических соображений заменили чем-то более изящным. Но не спешите отчаиваться. Откройте главу 16, и вы узнаете, как можно изменять стили.
Работа с диалоговым окном Шрифт
И все же бывают моменты, когда вам хочется получить все сразу и побыстрее, даже если вы понимаете, о чем это говорит. В этом случае вы можете обратиться к диалоговому окну Шрифт, в котором нашлось место практически для всех режимов форматирования символов (рис. 11.3). Однако это диалоговое окно, определенно, не для слабонервных. Дерзайте, и вас ждет море экзотики!
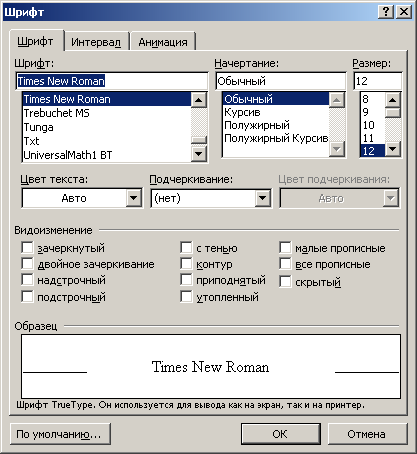
Рис. 11.3. Симпатичное диалоговое окно Шрифт
Для вызова диалогового окна Шрифт используется команда Формат › Шрифт или комбинация клавиш CTRL + D.
В диалоговом окне Шрифт можно выполнить ряд действий, осуществить которые можно и другим способом (и вы в этом могли убедиться). Однако, если вы хотите осуществить свои планы сразу, нет ничего лучше окна Шрифт. Только здесь вы можете одновременно изменить шрифт, размер и другие атрибуты текста.
Обратите внимание на область Образец в нижней части диалогового окна Шрифт. В нем можно увидеть, как меняется текст при выборе новых атрибутов. Лично мне доставляет огромное удовольствие перебирать шрифты в диалоговом окне Шрифт и смотреть, как меняется текст в области Образец.
Изменения, которые вы зададите в диалоговом окне Шрифт, отобразятся в выделенном тексте. Если выделенного текста в документе нет, то новые параметры будут применены к вводимому тексту.
Выполнив все установки, щелкните на кнопке ОК. Если вы делали все это просто из любопытства, щелкните на кнопке Отмена.
- Обращаю ваше внимание на наличие в диалоговом окне Шрифт области Образец. Здесь вы можете определить, как изменение различных установок отражается на тексте документа.
- Запомните, что атрибут подчеркивания следует выбрать из раскрывающегося списка Подчеркивание. Дело в том, что Word позволяет задавать разные типы подчеркивания!
- Попрактикуйтесь с параметрами Приподнятый и Утопленный. Ну как? Только не спешите применять их ко всему документу – подумайте о тех, кому придется его читать! Приберегите эти эффекты для заголовков.
- Вкладка Интервал предлагает параметры для изменения размера и положения текста в строке. В данном случае также есть где развернуться любителям эксперимента. Но совет будет тот же, что и в предыдущем абзаце: используйте возможности этой вкладки для изменения нестандартного текста (например, заголовков); обычный текст и так читается хорошо.
- Вкладка Анимация порадует вас такими параметрами, как красные муравьи и Фейерверк, но применять их вы сможете только при создании Web-страниц.
