Как установить позицию табуляции
Чтобы установить новую позицию табуляции, выполните следующие действия.
- Щелкайте на кнопке типа табуляции (она расположена в левой части линейки), пока не появится необходимый значок.
Например, после нескольких щелчков появляется символ левой табуляции – большая L
 .
. - Щелкните кнопкой мыши на линейке в той части, в которой хотите установить новую позицию табуляции.
Это непростой момент. Вы должны щелкнуть точно на необходимой вам цифре.
Например, чтобы установить позицию табуляции в положении 1.25 см, щелкните кнопкой мыши в области, показанной на рис. 13.2.
После установки позиции табуляции вы можете перемещать метку, перетаскивая ее по линейке вправо и влево с помощью мыши. Во время перетаскивания в области текста появляется вертикальная пунктирная линия, которая поможет вам выбрать место для позиции табуляции (рис. 13.2).
Выбрав такое место, отпустите кнопку мыши.
- Чтобы установить еще одну позицию табуляции, повторите п. 2.
При каждом щелчке на линейке вы устанавливаете новую позицию табуляции. Метка табуляции, которая при этом отображается на кнопке табуляции, определяет тип устанавливаемой табуляции.
- Закончив установку позиций табуляции, щелкните кнопкой мыши в той части документа, в которой собираетесь вводить новый текст. Затем приступайте к работе.
Нажатие клавиши Таb переносит курсор к новой позиции табуляции – на 1.25 см, как показано на рис. 13.2.
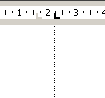
Рис. 13.2. Установка табуляции с выравниванием по левому краю
- При добавлении новых меток табуляции вы изменяете заданные по умолчанию метки табуляции (с шагом 1.25 см). При этом удаляются только автоматические метки табуляции, расположенные слева от добавленных вами. Все автоматические метки табуляции, добавленные справа от установленных вами, остаются на своих местах.
- Установка новой позиции табуляции изменит только тот абзац, в котором расположен курсор. Если вы хотите, чтобы изменения были внесены в несколько абзацев или в весь документ, выделите соответствующую часть текста.
- Одним из наиболее удачных свойств является то, что после установки всех позиций табуляции текст выравнивается точно по ним. Нажатием клавиши пробела такого не добьешься.
- Удалить позицию табуляции довольно легко: достаточно "стащить" символ табуляции (L) за пределы линейки. Другими словами, щелкните на нем кнопкой мыши и, не отпуская кнопку, перетащите символ табуляции в область текста. Отпустите кнопку.
- При выделении нескольких абзацев иногда появляется "призрак" позиции табуляции
 , но вы не пугайтесь. Это происходит, когда соответствующая позиция табуляции установлена только в одном из выделенных абзацев, а в других ее нет. Вы можете избавиться от "призрака", "прогнав" его с линейки, или "вернуть его к жизни" – щелчок на позиции табуляции сделает ее действующей для всех выделенных абзацев.
, но вы не пугайтесь. Это происходит, когда соответствующая позиция табуляции установлена только в одном из выделенных абзацев, а в других ее нет. Вы можете избавиться от "призрака", "прогнав" его с линейки, или "вернуть его к жизни" – щелчок на позиции табуляции сделает ее действующей для всех выделенных абзацев.
