Диалоговое окно Табуляция
Большинству пользователей для установки позиций табуляции вполне достаточно линейки. Лично мне этот способ нравится своей наглядностью: перетаскиваешь позицию табуляции и видишь, как ее изменение сказывается на тексте. Однако следует уделить внимание диалоговому окну Табуляция.
Для вызова диалогового окна Табуляция выполните следующие действия.
- Выберите команду Формат › Табуляция.
Появится диалоговое окно Табуляция (рис. 13.7).
- В поле Позиции табуляции введите значение, определяющее расположение меток табуляции.
Значение указывается в единицах измерения по умолчанию.
- Выберите тип метки табуляции в разделе Выравнивание.
По умолчанию выбрана опция по левому краю. Типы выравнивания для позиций табуляции были описаны ранее в этой главе.
- Щелкните на кнопке Установить.
Именно на кнопке Установить, а не ОК. В результате позиции табуляции добавляются в область под полем Позиции табуляции. (Обратите внимание, что значение позиции табуляции округляется до десятичного разряда.)
- Добавьте все необходимые позиции табуляции. Повторите пп. 1-3.
- Щелкните на кнопке ОК.
По окончании вы увидите все добавленные метки табуляции на линейке в окне документа.
Работать с этим окном довольно неудобно, в первую очередь, потому, что точно знаешь о существовании линейки, которая значительно упрощает процесс установки табуляции. Но представим на минутку, что вам приходится иметь дело с редактором-придирой, который требует, чтобы вы установили позиции табуляции на 1.1875 и 3.49 см. В таком случае без диалогового окна Табуляция не обойтись!
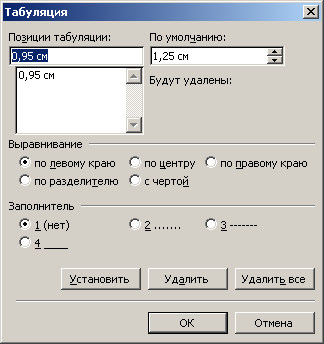
Рис. 13.7. Диалоговое окно Табуляция
- Если требуется (установить серию меток табуляций, например через каждые 2 см, введите в поле По умолчанию соответствующую величину и щелкните на кнопке ОК. Word автоматически определит позиции табуляции и расставит их. Позиции табуляции, которые установлены по умолчанию, можно увидеть. (если хорошенько напрячь зрение!) на серой полоске, расположенной сразу под линейкой, в виде темных черточек.
- Помните: для установки табуляции следует щелкнуть на кнопке Установить! Не знаю, сколько раз я щелкал на ОК, полагая, что установка производится с ее помощью…
- Чтобы удалить определенную позицию табуляции, в диалоговом окне Табуляция выберите ее в списке под полем Позиции табуляции. Щелкните на кнопке Удалить. Все просто!
- Для удаления всех позиций табуляции в диалоговом окне Табуляция щелкните на кнопке Удалить все.
