Книжная и альбомная ориентация
Обычно Word печатает текст на странице сверху вниз – так, как мы привыкли читать. Однако печатать можно и поперек страницы. В этом случае говорят, что изменена ориентация страницы: текст печатается не вдоль, а поперек листа.
Если вы хотите дать понять окружающим, что вы крупный специалист по текстовым процессорам, можете блеснуть техническими терминами: печать сверху вниз называется книжной или портретной, ориентацией, а печать поперек носит название альбомной, или ландшафтной, ориентации. Книжный формат подразумевает, что высота страницы больше ее ширины. На страницах такой ориентации удобно размещать портреты – не зря же этот формат называют портретным. Альбомная ориентация больше подходит для пейзажных зарисовок. Такие картины чаще всего вытянуты по горизонтали.
Чтобы заставить Word печатать поперек листа (т.е. в альбомном формате), выполните следующее.
- Выберите команду Файл › Параметры страницы.
Появится диалоговое окно Параметры страницы. Щелкните на ярлыке вкладки Поля (рис. 14.2).
- Выберите в группе Ориентация параметр Альбомная.
Форма документа в области Образец и небольшая пиктограмма в области Ориентация изменятся, отражая ваш новый взгляд на документ.
- Щелкните на кнопке ОК.
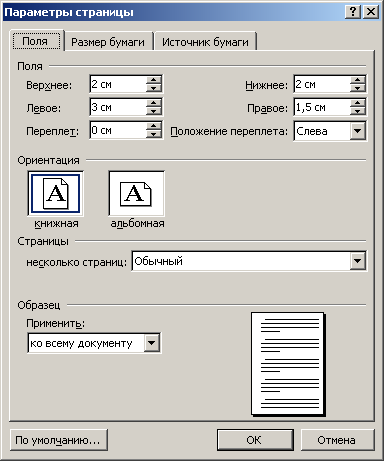
Рис. 14.2. Диалоговое окно Параметры страницы с вкладкой Поля
- При создании документа в альбомном формате может возникнуть необходимость изменить поля документа. О том, как этого достичь, вы узнаете из следующего раздела.
- Форматировать документ стоит только после задания ориентации страницы. Если сделать наоборот, то почти наверняка придется повторно отредактировать документ, т.е. переделать вашу работу. Не самая приятная перспектива!
- Не стоит печатать стандартные документы в горизонтальном формате. Ученые и прочие волшебники в белых халатах, знающие толк в своем деле, установили, что при чтении чересчур длинной строки скорость чтения заметно снижается. В режиме Альбомная лучше печатать списки, таблицы и другие документы, для которых обычный вертикальный формат недостаточно широк.
- Как и при изменении размера бумаги, вы можете установить тип ориентации для всего документа, для раздела или для группы страниц– от указанной до последней в документе. Более подробно об этом речь шла в предыдущем разделе.
- В документе, который печатается в одном формате, можно изменить ориентацию любой страницы на другую (например, распечатать в альбомном формате какую-либо страницу из документа, имеющего книжную ориентацию страниц). Такое возможно благодаря способности Word применять команды форматирования к отдельному разделу документа. Начните вводить новый раздел, изменив ориентацию страницы только для него, а потом, когда потребуется восстановить прежнюю ориентацию страницы, опять начните новый раздел. Более подробно о способах разбивки документа на разделы можно узнать в главе 15.
