Нумерация страниц
Давайте вместе повторим заповедь пользователя Word.
Текстовый процессор сам нумерует страницы. Текстовый процессор сам нумерует страницы. Текстовый процессор сам нумерует страницы.
Честное слово, Word действительно умеет это делать! Он проставит номера на страницах документа и ни разу не собьется, даже если это будет очень большой документ. Более того, если вы удалите часть текста или добавите новый, Word автоматически изменит нумерацию страниц. Вам останется только показать, в каком месте должны находиться эти номера. И пожалуйста, умоляю вас, не нумеруйте страницы вручную, работая в Word!
Дополнительные настройки страниц
В глубине диалогового окна Параметры страницы на вкладке Поля вы найдете раздел Страницы. В нем указывается, как содержимое документа Word можно вставить на печатный лист. Как вы увидите, способов существует несколько! Параметр Обычный указывает на, что все страницы документа будут распечатываться в одинаковом формате. Все остальные элементы раскрывающегося списка предназначены для установки расположения текста на страницах.
Параметр Зеркальные поля предназначен для печати страниц, которые должны быть скреплены между собой. Поэтому поля "левой" страницы должны полностью совпадать с полями "правой" страницы (точнее, зеркально отображаться).
Параметр 2 страницы на листе используется немного по-другому. Сначала на вкладке Размер бумаги выберите ориентацию Альбомная. Вы заметите, что в окне предварительного просмотра Образец один лист бумаги разделился на две части. Затем активизируйте вкладку Поля и выберите опцию 2 страницы на листе. Это удобный способ создавать любые двухстраничные документы (например, меню или поздравительные открытки).
Параметр Переплет используется, в основном, при подготовке документов, которые распечатываются на двух страницах и должны соединяться в виде книги. Переплет – это добавочное поле, помещенное слева на правой странице и справа – на левой. Не стоит в это вникать, если нет необходимости.
Где разместить номер страницы
Обратите внимание: вопрос заключается не в том, умеет ли Word нумеровать страницы. Мы сейчас говорим о том, в каком месте страницы должны стоять номера. Следуя предложенным ниже инструкциям, вы сможете заставить Word размещать номера практически в любой области страницы (только не доводите эту концепцию до абсурда). Итак, приступаем к нумерации.
— Регулярная проверка качества ссылок по более чем 100 показателям и ежедневный пересчет показателей качества проекта.
— Все известные форматы ссылок: арендные ссылки, вечные ссылки, публикации (упоминания, мнения, отзывы, статьи, пресс-релизы).
— SeoHammer покажет, где рост или падение, а также запросы, на которые нужно обратить внимание.
SeoHammer еще предоставляет технологию Буст, она ускоряет продвижение в десятки раз, а первые результаты появляются уже в течение первых 7 дней. Зарегистрироваться и Начать продвижение
- Выполните команду Вставка › Номера страниц.
Появится диалоговое окно Номера страниц (рис. 14.3).
- Укажите положение для номера страницы.
Word может поместить номер в верхней или в нижней части страницы. Необходимый вариант (Вверху страницы или Внизу страницы) следует выбрать в раскрывающемся списке Положение.
- Выберите выравнивание номера страницы.
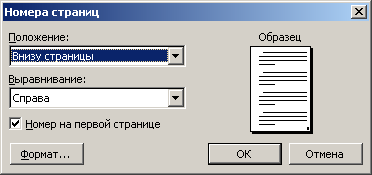
Рис. 14.3. Диалоговое окно Номера страницНомер страницы может находиться в области текста слева, справа и в центре, а также вне области текста. Положение номера указывается с помощью раскрывающегося списка Выравнивание.
- Щелкните на кнопке ОК.
Номера страниц вставлены в документ.
Номера страниц можно вводить также в верхний или нижний колонтитул (подробнее об этом – в главе 15). Если вы решили нумеровать страницы именно так, диалоговое окно Номера страниц вам не потребуется.
- Если вы хотите создать необычные номера страниц, в диалоговом окне Номера страниц щелкните на кнопке Формат. Откроется диалоговое окно Формат номера страницы. В раскрывающемся списке Формат номера выберите требуемый тип нумерации страниц – здесь расположены даже такие шикарные штучки, как ii и хх.
- Вы можете не указывать номер на первой странице (например, если это титульная страница). В таком случае снимите флажок Номер на первой странице (в диалоговом окне Номера страниц). Word оставит титульную страницу без номера (совершенно неуместного здесь, согласитесь).
