Вставка разрыва. Удаление разрыва раздела.
Вставить в документ разрыв несложно. Для этого в Word имеется удобное диалоговое окно Разрыв, вызвать которое можно с помощью команды Вставка › Разрыв.
На рис. 15.1 вы видите диалоговое окно Разрыв. В его верхней области представлены виды разрывов текста, а в нижней – виды разрывов страниц.
Предположим, вам необходимо создать титульную страницу документа. Для этого выполните следующие действия.
- Выберите команду Вставка › Разрыв.
Появится диалоговое окно Разрыв, представленное на рис. 15.1.
- В группе Новый раздел выберите переключатель Со следующей страницы.
Параметр Со следующей страницы действует как жесткий разделитель страницы. Он вводит в документ жесткий разделитель страницы и разрыв раздела одновременно. Это самая удобная форма разрыва раздела, поскольку все элементы форматирования, с которыми вам придется работать, относятся к уровню страницы.
- Щелкните на кнопке ОК.
В режиме Разметка страницы новый разрыв раздела выглядит как жесткий разделитель страницы.
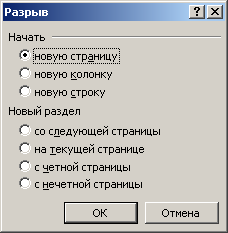
Рис. 15.1. Диалоговое окно Разрыв
Следующий этап – перемещение курсора на первую (титульную) страницу, которая находится в предыдущем разделе. Отформатируйте ее по своему усмотрению.
- Если вы хотите в одном разделе объединить несколько стилей форматирования, используйте разрыв На текущей странице. Например, если на одной странице расположены и колонки, и обычный текст, разрыв На текущей странице и лучший способ объединить форматы этих двух элементов. В главе 21 об этом рассказывается более подробно.
- Параметры С четной страницы и С нечетной страницы позволяют начать новый раздел, соответственно, с четной или с нечетной страницы. Например, если создаваемый вами документ после распечатки должен быть сшит, то те или иные разделы должны находиться на определенных (четных или нечетных) страницах. (Правда, я еще никогда не видел, чтобы кто-нибудь пользовался этим параметром.)
- Разбивка на разделы также облегчает работу с документом, состоящим из большого количества частей. Каждая часть может быть выделена в самостоятельный раздел: титульный лист, введение, глава 1, Приложение А. Чтобы начать работу с конкретным разделом, используйте команду Перейти. Более подробно об этой команде рассказывалось в главе 3.
- В главе 21 речь идет о разбиении текста на колонки.
- К сожалению, я тоже не могу объяснить, почему туалетная бумага рвется не по намеченным дырочкам.
Удаление разрыва раздела
Символ разрыва можно удалить с помощью клавиши Delete. Разместите курсор перед символом разрыва раздела и нажмите Delete.
При случайном удалении символа разрыва раздела вы потеряете все специфические режимы форматирования, установленные в данном разделе. Поэтому, если с вами случится такая неприятность, постарайтесь сразу щелкнуть на кнопке Отменить или нажать комбинацию клавиш CTRL + Z – еще до того, как вы выполните какие-либо другие действия.
- Вы можете для удаления разрыва раздела также воспользоваться клавишей Backspace, предварительно выделив первый.
- Лучше всего просматривать разрывы разделов в обычном режиме отображения документа (команда Вид › Обычный).
