Создание нового проекта
Мы отложим разговор о различных типах шаблонов (стартовых заготовках) MFC-приложений в предположении, что читатель имеет представление о них по опыту работы в Visual Studio 6.0. Если это не так, то все равно не прерывайте процесс чтения и исследования Studio .NET. Примиритесь, временно, с дискомфортом недопонимания. Итак, Application Wizard потрудился и создал стартовую заготовку нового Windows-приложения, которое поддерживает многодокументный интерфейс (MDI). Вы можете немедленно его запустить, дав команду Debug › Start Without Debugging и согласившись с сообщением о том, что конфигурация проекта устарела (подразумевается, ехе-файл либо отсутствует, либо старше, чем какой-либо из исходных файлов проекта).
После этого вы имеете возможность наблюдать за процессом компиляции и компоновки в окне Output, которое, скорее всего, появится внизу главного окна Studio .NET. Далее вы увидите окно нового приложения My, поддерживающего стандарт MDI. Опробуйте команды File › New и все команды меню Window этого приложения, следя за заголовками новых дочерних окон. Закройте стартовое приложение и сосредоточьте внимание на окне Studio .NET с заголовком Solution Explorer, которое, скорее всего, расположено справа от окна VS Home Page.
Примечание
Неуверенность относительно местоположения окон объясняется тем, что окна Studio .NET проявляют удивительную подвижность. При желании вы можете разместить их в разных группах tabbed-окон или сделать их свободными (floating), причаливаемыми (docable) или скрыть (hide). Поэкспериментируйте с командами (Docable, Hide, Floating, Auto Hide контекстного меню, которое появляется при щелчке правой клавишей мыши над заголовками окон.
Опробуйте также команды меню Window. Например, выберите произвольное окно и дайте команду Window › Docable. Отыщите выбранное окно, затем повторите ту же команду и вновь отыщите окно. При работе с кодами в окне редактора наиболее удобным режимом для вспомогательных окон представляется Auto Hide. Studio .NET позволяет очень гибко управлять местоположением своих окон. Отметьте, что вышеупомянутое контекстное меню динамически изменяется в зависимости от текущего состава группы tabbed-окон. В нем появляются другие команды, которые расширяют ваши возможности по управлению интерфейсом Studio .NET.
Окно Solution Explorer дает возможность управлять проектами и файлами проектов. Оно является аналогом окна File View в Visual Studio 6 и теперь по умолчанию входит в группу окон, составляющих блок очень полезных страниц (pages), которыми вы будете часто пользоваться. Сейчас активизируйте страницу Class View из этого блока, для того чтобы увидеть состав классов библиотеки MFC, использованный в новом приложении. При поиске вкладки Class View в блоке используйте всплывающие подсказки. Раскройте дерево классов. Отметьте, что теперь кроме шести классов(CAboutDlg, CChildFrame, CMainFrame, CMyApp, CMyDoc, CMyView) в дерево входят и другие элементы, также являющиеся логическими компонентами MFC-приложения. Это глобальные функции и переменные (Global Functions and Variables), макроподстановки и константы (Macros and Constants).
— Регулярная проверка качества ссылок по более чем 100 показателям и ежедневный пересчет показателей качества проекта.
— Все известные форматы ссылок: арендные ссылки, вечные ссылки, публикации (упоминания, мнения, отзывы, статьи, пресс-релизы).
— SeoHammer покажет, где рост или падение, а также запросы, на которые нужно обратить внимание.
SeoHammer еще предоставляет технологию Буст, она ускоряет продвижение в десятки раз, а первые результаты появляются уже в течение первых 7 дней. Зарегистрироваться и Начать продвижение
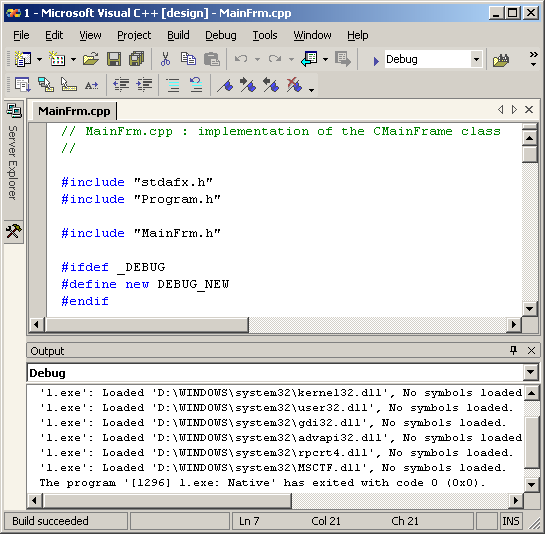
Рис. 1.4. Представление классов в окне Class View
