Общие сведения о фильтрах
Программа Adobe Illustrator – яркий представитель программ векторной графики, она воплощает практически все достижения в этой области. Одним из достоинств векторной графики является возможность интегрирования в векторный документ пиксельных изображений, однако, как правило, их обработка ранее сводилась только к перемещению и масштабированию.
Фирма Adobe, проводя последовательную политику соединения всех своих продуктов в единую и взаимосвязанную технологическую цепочку, существенно расширила возможности преобразования пиксельных изображений и включила в программу Adobe Illustrator больше половины своих фильтров, используемых в программе пиксельной графики Adobe Photoshop. Это позволяет, не покидая векторной программы, получать всевозможные визуальные эффекты.
Кроме своих "родных" фильтров, включенных в дистрибутив программы, программа Adobe Illustrator может работать и с фильтрами сторонних разработчиков, так называемыми дополнительными модулями (plug-ins). Однажды инсталлированные, они вызываются из меню Filter (Фильтр) и работают в соответствии с задачей. Более подробно об установке дополнительных модулей см. в главе 2.
Для работы с пиксельными изображениями предоставляется все больше возможностей. Их можно свободно импортировать в документ, используя команду Place (Поместить), управлять ими с помощью палитры Links (Связи), трассировать инструментом Auto Trace (Автотрассировка), использовать множество пиксельных фильтров, перенесенных из программы Adobe Photoshop, а кроме того, пиксельное изображение может быть конвертировано в векторную мозаику с помощью оригинального фильтра Object Mosaic (Векторная мозаика) или в векторную гравюру – фильтр Photo Crosshatch (Векторная фотогравюра).
Все фильтры пиксельной графики представлены в меню Filter (Фильтр) и разделены на 10 групп: Artistic (Имитация), Blur (Размытие), Brush Strokes (Штрихи), Distort (Деформация), Pixelate (Оформление), Sharpen (Резкость), Sketch (Эскиз), Stylize (Стилизация), Texture (Текстура) и Video (Видео).
Выделив пиксельное изображение, следует выполнить соответствующую команду (применить фильтр). Как правило, на экран выводится соответствующее диалоговое окно, в котором необходимо определить параметры фильтра.
Если требуется повторить данную команду еще раз, например к другому изображению, следует помнить, что имя фильтра, применявшегося последним, отображается в верхних строках списка команд меню Filter (Фильтр) (рис. 11.1). Выбор первой команды, начинающейся со слова Apply (Применить), приводит к выполнению команды с предыдущими установками, а выполнение второй команды выведет на экран диалоговое окно соответствующего фильтра.
— Регулярная проверка качества ссылок по более чем 100 показателям и ежедневный пересчет показателей качества проекта.
— Все известные форматы ссылок: арендные ссылки, вечные ссылки, публикации (упоминания, мнения, отзывы, статьи, пресс-релизы).
— SeoHammer покажет, где рост или падение, а также запросы, на которые нужно обратить внимание.
SeoHammer еще предоставляет технологию Буст, она ускоряет продвижение в десятки раз, а первые результаты появляются уже в течение первых 7 дней. Зарегистрироваться и Начать продвижение
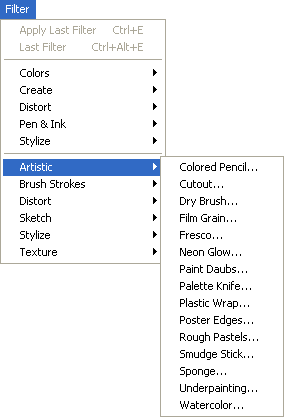
Рис. 11.1. Меню Filter в верхней части команды повторения фильтра
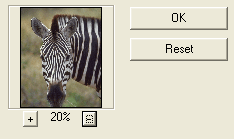
Рис. 11.2. Окно просмотра диалогового окна фильтра
Для предварительной оценки воздействия фильтра на изображение следует воспользоваться наличием окна Preview (Просмотр) (рис. 11.2) у подавляющего большинства фильтров.
При размещении курсора в окне предварительного просмотра он приобретает вид инструмента Hand (Рука). Нажав кнопку мыши, можно переместить наиболее важный фрагмент изображения, чтобы именно на нем увидеть результат действия фильтра и подобрать необходимые параметры действия фильтра для адекватного воплощения художественного замысла. В момент перемещения изображение приобретает исходный вид, для обеспечения этого процесса действие фильтра временно прекращается.
В поле предварительного просмотра предусмотрена возможность масштабирования изображения. Для этой цели под окном расположены две кнопки:
- для увеличения фрагмента следует использовать кнопку со знаком "плюс";
- для уменьшения фрагмента – кнопку со знаком "минус".
Между кнопками отображается величина уменьшения или увеличения изображения в процентах. Мигающая линия подчеркивания под значением масштаба свидетельствует о том, что "перерисовка" содержимого поля просмотра еще не окончена.
После установки всех необходимых параметров следует нажать кнопку ОК. Если выполнение фильтра предполагает сложную обработку и потребует достаточно длительного времени, программа Adobe Illustrator выводит на экран окно Progress (Процесс выполнения) с названием выполняемого фильтра и "полосой прогресса", которая позволит примерно оценить время, необходимое для работы фильтра. В окне также представлена кнопка Stop (Прервать), обеспечивающая возможность прервать процесс.
