Стеклянный текст
После правильно выполненных операций должен получиться белый текст на черном фоне. Выбираем команду Layer › Flatten Image (Слой › Выполнить сведение) для "склеивания" слоев. В палитре Layers (Слои) заметны изменения: у нас остался только один фоновый слой. Теперь, применив гауссовский шум (фильтр Filter › Blur › Gaussian Blur) с значением радиуса (параметр Radius) порядка 5 пикселов, мы получим некоторую размытость границ нашего текста. Сохраним полученные результаты в отдельном файле в формате psd (мы использовали для сохранения файл zapas.psd) – они нам еще пригодятся чуть позже! А пока закрываем этот файл (естественно, после сохранения с помощью команды File › Save As или комбинации клавиш: SHIFT + CTRL + S). Для ускорения операций можно просто нажать CTRL + W.
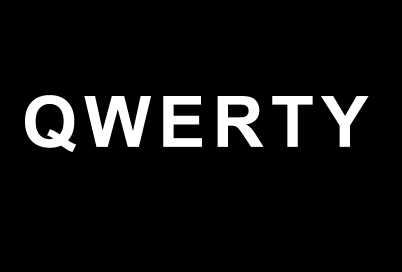
Рис. 186.
А сейчас вернемся к нашему первоначальному документу. Так как после создания копии этого документа все последующие действия производились только с копией, после закрытия файла zapas.psd первоначальный документ должен остаться единственным на вашем рабочем столе.
Сделаем невидимым слой с текстом, ибо дальнейшие действия предполагают работу исключительно с изображением, а текст нам будет только мешать. Напомним: для того чтобы сделать какой либо слой невидимым, в палитре Layers (Слои) в строке с миниатюрой соответствующего слоя просто щелкните мышью на значке глаза. Исчезнет глаз, а вместе с ним и видимость данного слоя.
Далее. Создаем копию слоя с исходным изображением. Просто перетаскиваем миниатюру соответствующего слоя на значок  Create New Layer (Создать новый слой) на панели Layers (Слои). После копирования появится новый слой с тем же именем, что и первоначальный, только к этому имени будет добавлено слово Copy. Сразу после создания новый слой станет активным. Поэтому все последующие операции будут производиться именно с ним.
Create New Layer (Создать новый слой) на панели Layers (Слои). После копирования появится новый слой с тем же именем, что и первоначальный, только к этому имени будет добавлено слово Copy. Сразу после создания новый слой станет активным. Поэтому все последующие операции будут производиться именно с ним.
Снова обратимся к фильтру: Filter › Distort › Displace (Фильтр › Искажение › Перемешение). Как видно из названия данного фильтра, дальнейшие действия будут связаны с некоторым искажением имеющегося изображения.В открывшемся окне Displace (Перемещение) устанавливаем значение 20% для горизонтальной и вертикальной шкал. Остальные параметры несущественно влияют в этом примере на результат, а потому их можно не изменять. Нажимаем кнопку OK и выбираем файл, который мы сохранили совсем недавно (zapas.psd), в открывшемся окне Choose a displacement map (Выберите карту установок). В итоге мы получим искаженное начертание нашего текста на исходном фоне. Искажение уже будет каким-то жидко-стеклянным. Но это еще только намек на стеклянный текст.
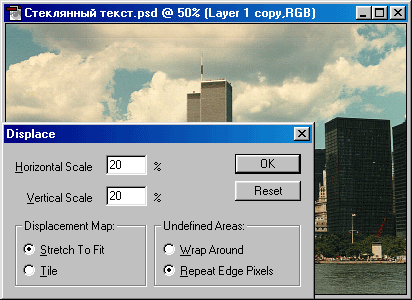
Рис. 188. Используем фильтр Distort › Displace
Далее, удерживая нажатой клавишу CTRL, щелкнем по текстовому слою на палитре слоев Layers. На искаженном изображении текста должно появиться еще одно изображение того же текста в пунктирном исполнении.
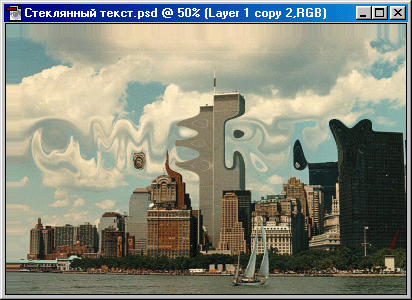
Рис. 189. Готовое изображение – стеклянный текст
— Регулярная проверка качества ссылок по более чем 100 показателям и ежедневный пересчет показателей качества проекта.
— Все известные форматы ссылок: арендные ссылки, вечные ссылки, публикации (упоминания, мнения, отзывы, статьи, пресс-релизы).
— SeoHammer покажет, где рост или падение, а также запросы, на которые нужно обратить внимание.
SeoHammer еще предоставляет технологию Буст, она ускоряет продвижение в десятки раз, а первые результаты появляются уже в течение первых 7 дней. Зарегистрироваться и Начать продвижение
Нужно проследить, чтобы активным по-прежнему оставался слой с фоновым изображением, а не с текстом! Дальнейшая работа будет связана с меню Layer (Слой). Сначала добавляем слой маски: Layer › Add Layer Mask › Reveal Selection. Пунктирное обрамление текста исчезнет. В меню Layer выбираем команду Layer Style (Слой › Стиль Слоя). Нашему вниманию откроется окно Layer Style (Стиль Слоя). Четыре завершающих операции нашего урока будут связаны именно с ним. В этом-то окне, точнее в его центральной части, необходимо изменить некоторые параметры, которые предлагаются по умолчанию. Какие конкретно параметры надо изменять, вы узнаете, внимательно изучив приведенные здесь рисунки. По окончании задания новых значений параметров нажимаем кнопку ОК для принятия новых установок.
В раскрывшемся списке необходимо выбрать стили. Для начала выберем стиль слоя Drop Shadow (Падение Тени). Настоящий стиль с указанными параметрами создаст соответствующую тень на изображении.
