Работа с цветом
Замена цвета
Настоящий урок демонстрирует возможность замены цвета на необходимом элементе изображения. Конечно, настоящую операцию можно осуществить простым использованием инструмента заливки Paint Bucket ("Ковш") (G). Но в этом случае теряются оттенки исходного изображения.
Итак, открываем исходное изображение. Здесь изображен пес в красном костюме Сайта-Клауса. У нас задача "переодеть" пса в аналогичный костюм, только синего цвета.
Выполняем команду Image › Adjust › Replace Color. В открывшемся окне активизированной (крайней левой) пипеткой выбираем цвет, который будем заменять. Он тут же появится в квадратном окошке Sample (Образец).
Теперь, изменяя положения ползунков Hue (Цветовой тон), Saturation (Насыщенность) и Lightness (Яркость), добиваемся "посинения" образца. Результат тут же будет отображаться и на изображении.
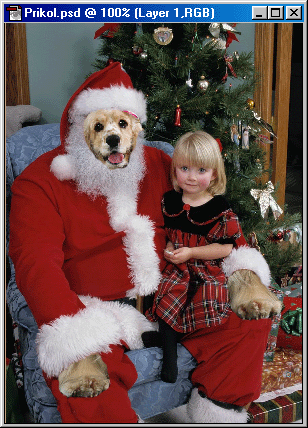
Рис. 395. Исходное изображение – песик одет в красный костюм Санта-Клауса
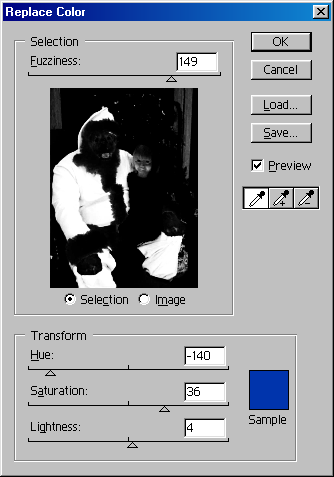
Рис. 396.
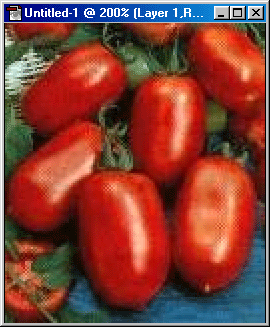
Рис. 398.
Кроме того, окончательной перекраски добиваемся изменением значения параметра Fuzziness (Разброс). Он определяет границы, в которых и будут изменяться оттенки цвета. При минимальном значении данного параметра перекрашиваться будут только те пикселы, которые абсолютно соответствуют выбранному образцу. В нашем случае мы установили значение этого параметра – 140.
