Урок 1. Рисование и закрашивание.
Изменение размеров и вращение
С помощью инструмента Arrow (Стрелка) можно изменять размеры, вращать и наклонять линии и фигуры.
- Выделите инструментом Arrow фигуру в рабочей области.
- Нажмите кнопку модификатора
 Scale (Размер). На рамке выделения появятся восемь стандартных маркеров (рис. 1.19).
Scale (Размер). На рамке выделения появятся восемь стандартных маркеров (рис. 1.19). - Перемещайте любой из маркеров, чтобы изменить размер фигуры. Чтобы изменить масштаб, сохранив пропорции, перемещайте угловые маркеры.
- Выделите фигуру и нажмите кнопку модификатора Rotate (Вращение). Перетаскивайте угловые маркеры, чтобы повернуть фигуру, а боковые маркеры – чтобы ее наклонить (рис. 1.20).
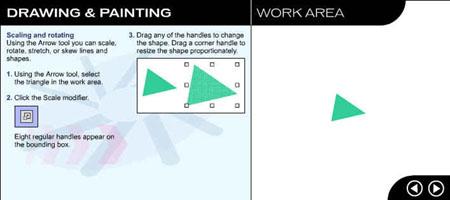
Рис. 1.19. Изменение размеров фигуры
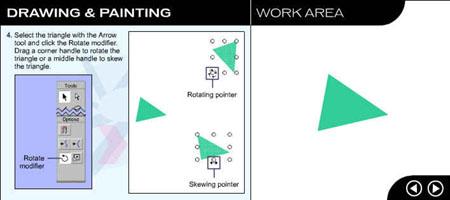
Рис. 1.20. Вращение и наклон фигуры
В панели Transform (Преобразование) вы можете ввести точные значения углов поворота и изменения размера:
- Выделите фигуру в рабочей области и выберите команду Window › Panels › Transform (Окно › Панели › Преобразование).
- Нажмите кнопку Constrain (Сжать) и введите значение 50% для масштаба.
- Затем щелкните на кнопке Rotate (Вращение) и введите значение 45 градусов для поворота. Нажмите клавишу Enter и кнопку Apply (Применить). Возможно, потребуется изменить размер окна инспектора, чтобы увидеть эту кнопку.
В примере показано, как должен выглядеть квадрат до и после ввода указанных параметров (рис. 1.21).
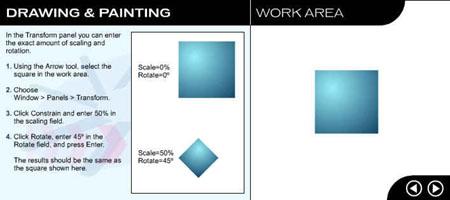
Рис. 1.21. Поворот фигуры
