Урок 4. Набор текста.
Выберите команду Help › Lessons › 5 Туре (Справка › Уроки › Текст). Вы увидите окно программы Flash, показанное на рис. 1.39.

Рис. 1.39. Начальное окно урока, посвященного вводу текста
Можно вводить в фильмы текст, задавая его размер, шрифт, начертание, цвет и выравнивание, а также манипулируя им как объектом или фигурой, создавая интересные эффекты.
В этом уроке мы научимся вводить в фильмы текст, форматировать его и превращать в фигуры. Мы также научимся создавать текстовые поля, которые обеспечивают интерактивность фильмов.
Создание и форматирование текста
Для ввода текста предназначен инструмент Text (Текст).
- Нажмите кнопку Text в наборе инструментов, а затем щелкните в рабочей области (рис. 1.40).
В рабочей области появится однострочный текстовый блок. По мере ввода текста ширина блока будет автоматически увеличиваться.
- Создайте еще один текстовый блок, но теперь растяните его, задав ширину блока. Введите туда произвольный текст.
Обратите внимание, что блок, созданный таким образом, имеет фиксированную ширину. Слова в блоке переносятся автоматически, увеличивая тем самым количество строк, а значит – и высоту блока.
В верхнем правом углу текстового блока, ширина которого меняется автоматически, имеется круглый маркер изменения размера, а в верхнем правом углу блока фиксированной ширины – квадратный (см. рис. 1.40).
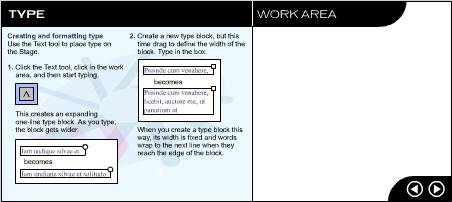
Рис. 1.40. Ввод и форматирование текста - Потяните за маркер изменения размера каждого из блоков и обратите внимание, что когда вы тянете за круглый маркер, он становится квадратным, т. е. ширина блока фиксируется.
- Дважды щелкните на квадратном маркере – он превратится в круглый, Таким образом, ширина блока перестанет быть фиксированной и снова станет меняться по мере ввода текста.
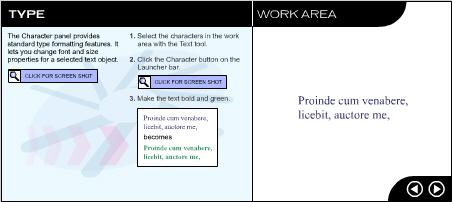
Рис. 1.41. Форматирование текста
Панель Character (Символ) предлагает обычный набор возможностей для форматирования, позволяя изменять шрифт и размер текстового объекта.
- Выделяя отдельные символы или группы символов текста, измените их с помощью панели Character (Символы) – сделайте их, например, полужирными, разноцветными, выровняйте по правому краю (рис. 1.41).
Все указанные средства форматирования могут применяться не только к символам внутри блока, но и к текстовому блоку в целом и даже к нескольким текстовым блокам.
- Выделите несколько текстовых блоков, используя для этого инструмент Arrow (Стрелка) при нажатой клавише SHIFT (рис. 1.42).
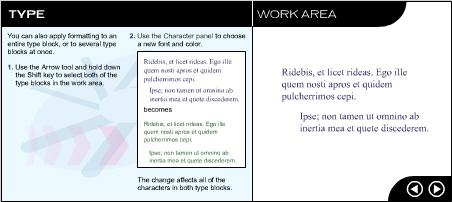
Рис. 1.42. Форматирование текстовых блоков - Нажмите кнопку Text в панели Tools и задайте с помощью модификаторов новые характеристики текста. Они будут применены ко всем текстовым символам во всех выделенных блоках.
