Урок 3. Слои.
Создание, именование, блокировка и скрытие слоев
На приведенном в рабочей области рисунке фон находится в отдельном слое, поэтому этот слой имеет смысл расположить последним (самым нижним).
- Выделите на временной диаграмме слой Water (Вода) и нажмите кнопку Add Layer (Добавить слой), которая расположена в нижней части окна диаграммы. Новый слой появляется над выделенным и становится активным.
- Дважды щелкните на имени слоя, введите новое имя, например Fish (Рыба), и нажмите клавишу Enter (Windows) или Return (Macintosh) (рис. 1.37).
Можно сразу начать рисование в новом слое, но удобнее сначала скрыть содержимое верхних слоев (в данном случае слоя Plants (Растения)), а остальные (в данном случае слой Water) заблокировать от изменений. Для этого служат специальные элементы управления (три отдельные точки) в правой части строки имени слоя.
- Щелкните на точке в столбце Lock (Блокировать), заблокировав слой Water от изменений. Щелкните на точке в столбце Eye (Скрыть), скрыв содержимое слоя Plants.
Значки, появляющиеся после щелчка в строке имени слоя на месте точек, показывают состояние слоя (скрыт он, заблокирован или активен).
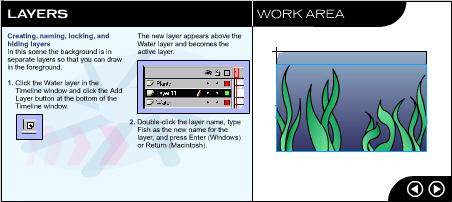
Рис. 1.37. Добавление слоя - Щелкните в строке слоя Fish на временной диаграмме, чтобы сделать его активным.
- Создайте содержимое слоя Fish с помощью знакомых вам инструментов рисования.
- Щелкните на значке Eye в строке имени слоя Plants, чтобы снова сделать видимым его содержимое.
- Объекты слоя Fish появятся между слоем Water и объектами слоя Plants (рис. 1.38).
С использованием слоев в анимации мы познакомимся позднее.
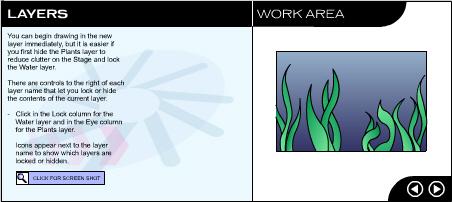
Рис. 1.38. Скрытие и блокировка слоев
