Преобразование анимации во фрагмент фильма
Создание кнопок
Кнопки фактически являются четырех кадровым и интерактивными фрагментами фильма. Когда вы выбираете для символа тип Button (Кнопка), Flash создает временную диаграмму с четырьмя кадрами. Первые три отображают три возможных состояния кнопки; четвертый определяет активную область кнопки. Временная диаграмма кнопки фактически не воспроизводится, а просто реагирует на движение указателя и действия пользователя, воспроизводя соответствующий кадр – Чтобы сделать кнопку интерактивной в фильме, разместите трансформу символа кнопки на Столе и назначьте ей действия. Действия должны быть назначены именно трансформе кнопки в фильме, а не кадрам ее временной диаграммы.
Каждый кадр во временной диаграмме символа кнопки имеет определенную функцию (рис. 10.3):
- первый кадр – состояние Up; обычное состояние кнопки, когда указатель на нее не наведен;
- второй кадр – состояние Over; состояние кнопки при наведении на нее указателя;
- третий кадр – состояние Down; состояние нажатой кнопки;
- четвертый кадр – состояние Hit; определяет область, чувствительную к действиям указателя. Эта область при воспроизведении фильма невидима.
Ознакомьтесь с уроком, посвященным созданию кнопок в главе 1, или запустите встроенный урок, выбрав команду Help › Lessons › Buttons (Справка › Уроки › Кнопки).
Для того чтобы создать кнопку:
- Выберите команду Edit › Deselect All (Правка › Отменить выделение), чтобы гарантированно отменить все выделения на Столе.
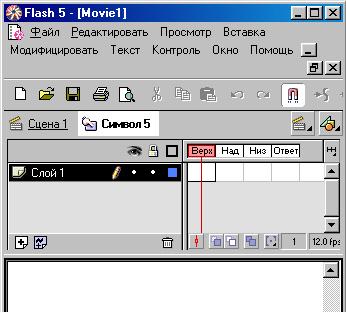
Рис. 10.3. Временная диаграмма символа кнопки - Выберите команду Insert › New Symbol (Вставить › Новый символ) или нажмите клавиши CTRL + F8 (Windows) или Cmd+F8 (Macintosh).
- Преобразуйте кадры кнопки в ключевые кадры.
- В диалоговом окне Symbol Properties (Свойства символа) введите имя нового символа кнопки и выберите для него тип Button (Кнопка).
Flash переключится в режим редактирования символа.
Заголовок временной диаграммы изменяется и отражает четыре последовательных кадра, помеченные Up, Over, Down, Hit. Первый кадр является незаполненным ключевым кадром.
- Создать изображение для различных состояний кнопки можно с помощью инструментов рисования или импортировав графические изображения, или использовав трансформу другого символа. Можно использовать графический символ или символ фрагмента фильма в кнопке, по нельзя вкладывать одну кнопку в другую. Если хотите анимировать кнопку, используйте символ фрагмента фильма.
- Щелкните на втором кадре (рис. 10.4) и выберите команду Insert › Keyframe (Вставить › Ключевой кадр), Flash вставляет ключевой кадр, который дублирует содержание кадра.
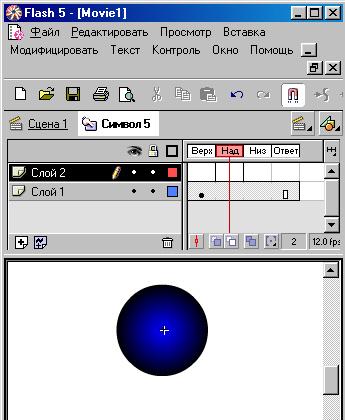
Рис. 10.4. Создание кнопки - Укажите изображение кнопки для состояния Over.
