Кадрированная анимация
- Чтобы вращать выделенный элемент при кадрировании, выберите один из пунктов меню Rotate (Поворот):
- None (Нет) – не вращать объект, настройка но умолчанию;
- Auto (Авто) – повернуть объект один раз в направлении наименьшего перемещения;
- Clockwise (По часовой стрелке (CW)) или Counterclockwise (против часовой стрелки (CCW)) – повернуть объект в одном из этих направлений; следует указать, сколько раз должен повернуться объект.
Это вращение дополняет любое вращение, которое вы применили в заключительном кадре на шаге 4.
- Если движение задано траекторией, следует выбрать настройку Orient to Path (Ориентировать но направлению), чтобы направить ось кадрированного элемента по заданной траектории.
См. разд. "Кадрирование движения по траектории" данной главы.
- Выберите настройку Synchronization (Синхронизация), чтобы гарантировать корректное зацикливание трансформы в главном фильме.
Используйте команду Synchronization (Синхронизация), если количество кадров и анимированной последовательности внутри символа не кратно количеству кадров, которые занимает в фильме графическая трансформа.
- Если вы создали движение по траектории, выберите настройку Snap (Привязать), чтобы привязать точку регистрации кадрированию элемента к траектории его движения.
Для того чтобы кадрировать движение при помощи команды Create Motion Tween (Кадрировать движение):
- Выделите пустой ключевой кадр, затем нарисуйте объект на Столе или перетащите на Стол трансформу символа из окна Library (Библиотека).
- Выберите команду Insert › Create Motion Tween (Вставить › Кадрировать движение).
Если на шаге 1 вы нарисовали объект, то Flash автоматически преобразует объект в символ и присвоит ему имя "twccnl". Если вы нарисовали больше одного объекта, то дополнительные объекты будут названы, соответственно, "tween2", и 'lween3" и т. д.
- Щелкните на том кадре, где хотите закончить анимацию, и выберите команду Insert › Frame (Вставка › Кадр).
- Переместите объект, трансформу или текстовый блок в требуемую позицию на Столе.
Измените размер элемента, если предполагаете кадрировать изменение его размера. Измените поворот элемента, если предполагаете кадрировать его вращение. Сделав эти изменения, отмените выделение объекта.
В конец диапазона кадров будет автоматически добавлен ключевой кадр (рис. 11.4).
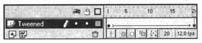
Рис. 11.4. Структура и временная диаграмма кадрированной последовательности - Выделите ключевой кадр, в котором завершается действие, и выберите команду Window › Panels › Frame (Окно ›Панели › Кадр). В списке Tweening вкладки Frame панели Frame будет автоматически выделен пункт Motion (Кадрированное движение).
- Если на шаге 4 вы изменили размер элемента, то выберите пункт Scale (Размер), чтобы кадрировать размер выделенного элемента.
- Зацепите указателем и.перетащите ползунок рядом с полем Easing (Ослабить) или введите значение, чтобы настроить изменение скорости воспроизведения последовательности:
- чтобы ускорить воспроизведение к концу анимации, перетащите ползунок или введите отрицательное значение от – 1 до – 100;
- чтобы замедлить воспроизведение к концу анимации, перетащите ползунок вниз или введите в положительное значение между 1 и 100.
По умолчанию, скорость воспроизведения всей последовательности постоянна. Изменяя скорость воспроизведения c помощью настройки Easing, можно создать более естественное представление тех или иных действий.
- Чтобы вращать выделенный элемент при кадрировании, выберите настройку в меню Rotate (Поворот):
- None (Нет) – не вращать объект (выбрана по умолчанию);
- Auto (Авто) – повернуть объект один раз в направлении наименьшего перемещения;
- Clockwise (По часовой стрелке (CW)) или Counterclockwise (Против часовой стрелки (CCW)) – повернуть объект в одном из этих направлений (укажите, сколько раз должен повернуться объект).
Это вращение дополняет то, которое было создано в заключительном кадре на шаге 4.
- Если движение задано траекторией, выберите настройку Orient to Path (Ориентировать по направлению), чтобы направить ось кадрированного элемента в направлении траектории движения.
