Работа с несколькими окнами. Буксировка.
FreeHand позволяет работать с несколькими разными документами одновременно. Каждый документ открывается в отдельном окне. Число открытых окон ограничено только размерами оперативной памяти. Управляют многооконным хозяйством программы команды раздела Window главного меню (рис. 1.9).
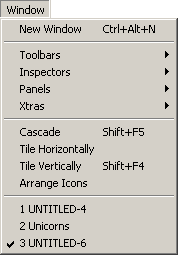
Рис. 1.9. Команды для управления окнами
По команде Window › Cascade (Каскад) все открытые окна документов будут расположены в виде карточной колоды с небольшим сдвигом. Команда Window › Tile Horizontally (Горизонтальная черепица) равномерно распределяет все свободное пространство экрана между открытыми окнами документов. При этом граница между окнами проходит по горизонтали. Window › Tile Vertically (Вертикальная черепица) делает тоже самое, только горизонтальное расположение окон меняется на вертикальное. По команде Window › Arrange Icons (Упорядочить иконки) все иконки свернутых окон располагаются вдоль нижнего края окна программы. В нижней части меню представлены названия всех открытых окон. Активное окно имеет пометку с левой стороны. Для перехода в любое из открытых окон достаточно щелкнуть по его имени в нижней части меню Window.
Важно
Для перехода между окнами программы можно использовать стандартную для многих Windows-приложений клавиатурную комбинацию CTRL + Tab.
Буксировка
В операционной системе Windows многие действия можно выполнить при помощи приема drag and drop, для которого в данном случае используется термин "буксировка". Например, чтобы удалить файл достаточно перетащить его пиктограмму на изображение мусорной корзины. Если отбуксировать документ на значок принтера, то будет выполнена команда печати, и т. п.
В восьмой версии FreeHand возможности этого приема значительно расширены. Можно буксировать цвета, заливки, типы линий, градиенты, объекты. При помощи буксировки выполняются многие команды, распределяются ресурсы, а также назначаются установки и параметры.
Рассмотрим, как этот прием можно использовать для копирования объектов.
- Расположите два открытых окна так, чтобы окно-источник было активным и не закрывало полностью окно-приемник. Проще всего добиться правильного расположения окон можно используя команду SHIFT + F4;
- Нажмите клавишу 0 и выберите инструмент Pointer.
- Установите курсор на объект, нажмите левую кнопку мыши и, не отпуская ее, перетащите объект в другое окно. По виду курсора можно судить об окончании копирования. Если курсор выглядит как перечеркнутый кружок (проезд запрещен), то в данном месте экрана оставить копию нельзя. Во всех разрешенных позициях рабочего стола курсор принимает вид стрелки, в основании которой имеется прямоугольник с плюсом.
