Инструмент Freeform
Инструмент Freeform (Деформатор) служит для произвольного деформирования линий, контуров и фигур. Freeform – это новый инструмент, он впервые появился в восьмой версии программы. Все возможности инструмента доступны для счастливых обладателей графических планшетов и джойстиков, поскольку некоторые режимы его работы можно воспроизвести только на чувствительных к силе нажатия устройствах ввода. Инструмент оценят и пользователи, которые не освоили технику деформации кривых Безье при помощи узлов и касательных.
Выбор инструмента Freeform выполняется щелчком по кнопке Инструмент имеет три режима работы: Push/Pull и Reshape Area.
В режиме Pull (Вытягивание) контур, обрабатываемый Деформатором, ведет себя так, как будто он сделан из идеальной резины с неограниченной способностью к растяжению. Чтобы изменить форму отмеченного контура, требуется:
- Перевести инструмент в некоторую окрестность контура. Признаком готовности инструмента к работе является маркер в виде волны, который должен появиться в нижней правой части курсора;
- Зацепить любую точку на границе и отбуксировать ее.
В режиме Push (Выталкивание) деформатор работает по другому. Можно считать, что деформация контура напоминает штамповку, инструмент является пуансоном, а контур ведет себя, как заготовка, сделанная из бесконечно пластичного металла. Чтобы изменить форму контура необходимо:
- Отметить контур и выбрать инструмент Freeform, если он не включен. Курсор инструмента представляется в виде стрелки, к которой прикреплен маленький ромб с правой стороны;
- В любой точке монтажного стола, где курсор маркирован ромбиком, можно нажать левую кнопку, после чего курсор примет форму круга;
- Не отпуская левой кнопки, подвести курсор к контуру и выполнить требуемые деформации.
Режим Reshape Area – это режим Push с регулируемой силой воздействия инструмента, от которой зависит степень деформации контура. Использовать все возможности инструмента можно только при работе с устройствами ввода, которые обладают чувствительностью к силе нажатия. Меняя скорость перемещения мыши, можно отчасти смоделировать этот эффект. Техника работы в режиме Reshape Area незначительно отличается от режима Push. Необходимо проделать следующее:
- Отметить контур;
- Выбрать инструмент Freeform. По умолчанию деформатор находится в режиме Push/Pull, и чтобы перевести его в режим Reshape Area, надо двойным щелчком по кнопке инструмента вызвать диалоговое окно Freeform Tool (рис. 2.22) и щелкнуть по кнопке Reshape Area.
- Перевести курсор в рабочее поле, нажать левую кнопку и, удерживая ее, сделать "мазок" инструментом. Часть контура, которую пересек инструмент, изменит свою форму, причем деформация будет зависеть от скорости движения курсора, размеров инструмента и настроек диалогового окна.
Следует отметить, что в режиме Reshape Area кнопка инструмента изображается в виде  .
.
В основе инструмента Freeform лежит хорошо известный технический прием, реализованный во многих технологических установках и приспособлениях, поэтому работа с Деформатором не вызывает затруднений. Гораздо сложнее добиться правильной настройки, поскольку инструмент имеет большое количество регулировочных параметров.
Диалоговое окно Freeform Tool с настройками вызывается двойным щелчком по кнопке инструмента (рис. 2.22).
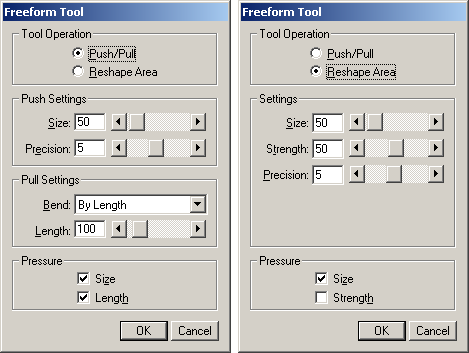
Рис. 2.22. Настройки инструмента Freeform
Поле Tool Operation отвечает за выбор режима инструмента. Выбор режима осуществляется щелчком по соответствующей кнопке поля. Режимы имеют различные настроечные поля, и поэтому их диалоговые окна отличаются. На рис. 2.22 слева показано окно для режимов Push/Pull, справа – окно настройки режима Reshape Area.
Поля Size (Размер) и Precision (Точность) в обоих случаях имеют одинаковый смысл. Size означает размер деформирующего курсора (размер пуансона). Размер курсора – это любое число в экранных пикселах в диапазоне от 1 до 1000. Чем меньше размер курсора, тем более тонкие преобразования контура могут быть выполнены. Значение поля Precision управляет соответствием между фактическими деформациями контура и траекторией движения курсора. Большее значение обеспечивает лучшее соответствие, что достигается за счет увеличения числа узлов на контуре.
— Регулярная проверка качества ссылок по более чем 100 показателям и ежедневный пересчет показателей качества проекта.
— Все известные форматы ссылок: арендные ссылки, вечные ссылки, публикации (упоминания, мнения, отзывы, статьи, пресс-релизы).
— SeoHammer покажет, где рост или падение, а также запросы, на которые нужно обратить внимание.
SeoHammer еще предоставляет технологию Буст, она ускоряет продвижение в десятки раз, а первые результаты появляются уже в течение первых 7 дней. Зарегистрироваться и Начать продвижение
Поле Bend – это параметр режима Pull. В нем можно определить ту часть контура, на которую будет действовать инструмент. Поле имеет список из двух значений: By Length (По длине) и Between Points (Между двух узлов). Для значения By Length требуется указать длину участка контура в экранных пикселах. Это любое число от 1 до 1000 пикселов. Если выбрано значение поля Between Points, то можно деформировать любой фрагмент контура, лежащий между двумя узлами, независимо от его длины.
Поле Strengh (Сила) – это параметр режима Reshape Area, служащий для задания силы воздействия инструмента. В поле может быть введено значение в диапазоне от 1 до 100 процентов.
Флажки Size (Размер) и Length (Длина) поля Pressure (Давление) активизируют функции программы, предназначенные для работы с графическими планшетами. Эти устройства позволяют менять размер инструмента Freeform и силу деформации контура в зависимости от нажима и/или длины. Некоторой имитацией графического планшета могут служить клавиши: → (2), ← (1). Если в процессе деформации нажать и удерживать клавишу → или 2, то размер деформирующего курсора увеличится. Действие клавиш ← или 1 имеет противоположный эффект. Они вызывают уменьшение деформирующего курсора.
Деформация контура при нажатой клавише SHIFT ограничивает возможные направления перемещения инструмента углами, кратными 45 градусам. Если нажать клавишу ALT, то все изменения будут выполнены над копией контура.
Совет
Если правильно подобрать размер курсора, то инструмент Freeform можно использовать как ластик для стирания частей замкнутых и открытых контуров. Это достаточно неожиданно, поскольку ластик всегда считался принадлежностью растровых редакторов, таких как Photoshop или PhotoPaint.
