Палитра Transform
Во многих случаях, например, при создании технического рисунка или карты или при разработке сложного геометрического объекта требуется обеспечить точность преобразования, исчисляемую десятыми долями миллиметра. Инструменты Rotate, Reflect, Scale, Skew поддерживают свободный стиль трансформаций, что называется, "от руки", и гарантировать такую точность не могут.
Чтобы выполнить точные цифровые преобразования объектов, следует использовать палитру Transform (Трансформация). Ее можно вызвать командой главного меню Window › Panels › Transform, комбинацией клавиш CTRL + M или щелчком по кнопке  основной панели. Вид палитры Transform приведен на рис. 2.23.
основной панели. Вид палитры Transform приведен на рис. 2.23.
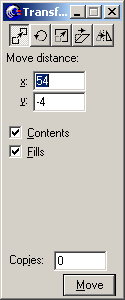
Рис. 2.23. Палитра Transform. Кнопки верхнего ряда палитры предназначены для выбора типа преобразования
Кнопка  означает операцию Move (Перемещение). Остальными кнопками выбираются ранее рассмотренные операции: Rotate (Поворот), Scale (Масштабирование), Skew (Наклон), Reflect (Отражение), а их изображение в палитре совпадает с представлением соответствующих инструментов в панели.
означает операцию Move (Перемещение). Остальными кнопками выбираются ранее рассмотренные операции: Rotate (Поворот), Scale (Масштабирование), Skew (Наклон), Reflect (Отражение), а их изображение в палитре совпадает с представлением соответствующих инструментов в панели.
Щелчок по кнопке переводит палитру Transform в выбранное состояние со своими полями и переключателями. Будем называть далее состояния палитры по имени выбранной операции, например – палитра Scale.
Работа с палитрой Transform в различных режимах имеет много общего. Сначала надо отметить объект, выбрать тип преобразования щелчком по соответствующей кнопке палитры, задать значения числовых полей и переключателей и, наконец, привести в действие преобразование с заданными параметрами. Преобразование выполняется щелчком по большой кнопке, которая находится в правой нижней части палитры и имеет такое же название. Нажатие на клавишу Enter – это еще один способ запустить преобразование.
Рассмотрим поля и переключатели палитры.
Переключатель Contents присутствует во всех состояниях палитры Transform. Выбор этого переключателя позволяет трансформировать объект вместе с его содержимым. В программе есть специальная команда Paste Inside, которая превращает замкнутый объект в своеобразный контейнер, который может выполнять роль хранилища для другого объекта или объектов. Если переключатель Contents выбран, то контейнер и его содержимое претерпевают согласованные изменения при любых операциях палитры Transform.
Переключатель Fills присутствует во всех состояниях палитры Transform. Выбор этого переключателя разрешает совместное преобразование замкнутого объекта и его заливки.
Все преобразования палитры Transform отсчитываются от некоторой точки, которая называется центром преобразования. По умолчанию эта точка связывается с центром прямоугольника, описанного вокруг отмеченной фигуры или фигур.
