Операции над слоями
Запирание слоя
Любой слой документа можно запереть. Запирание означает, что все объекты этого слоя становится защищенным от внесения любых изменений. Запирание не отменяет видимости. Объекты защищенного слоя отображаются на экране дисплея со всеми своими атрибутами.
Запереть слой можно щелчком по маркеру блокировки, который представлен в палитре миниатюрой с изображением замочка. Чтобы запереть все слои документа, достаточно щелкнуть по маркеру блокировки любого незащищенного слоя при нажатой клавише CTRL.
Обычно на защищенных слоях сохраняют законченные фрагменты публикации, заготовки, образцы и пр.
Изменение служебного цвета слоя
Изображение отмеченных объектов должно отличаться от невыделенных. Это аксиома, которая не требует дополнительных аргументов в свою защиту. Выделенные группы и геометрические примитивы имеют четыре маркера по углам воображаемого описанного прямоугольника. Выделенные контуры изображаются вместе с узлами и специальной линией, проведенной по центру контура. Эта линия в фирменной документации к программе называется подсветкой (Highlight). Чтобы включить режим отображения выделенных контуров с подсветкой требуется в основных установках программы (File › Preferences › General) отметить два флажка: Smoother editing и Highlight selected paths. Цвет отображения вспомогательных элементов (маркеров, узлов и подсветки) будем называть служебным. В служебный цвет окрашены касательные узлов и каркасные изображения, которые рисует программа при создании и изменении фигур. По умолчанию тон служебного цвета устанавливается светло-синим.
Чтобы различать объекты, принадлежащие разным слоям, можно выбрать для каждого слоя свой служебный цвет. Прямоугольник с образцом служебного цвета расположен перед названием слоя. Для изменения цвета достаточно перетащить на этот прямоугольник цветовой образец из любой цветовой палитры, например, Color Mixer или Color List.
Переименование слоя
Для любого слоя, кроме слоя Guides (Направляющие), программа разрешает задать имя по выбору пользователя. Переименование слоя – это очень простая процедура. Достаточно дважды щелкнуть на названии слоя и набрать новое имя. Новое имя не обязательно подтверждать нажатием клавиши Enter; можно просто переключиться на выполнение любой другой задачи.
Удаление слоя
Удаление слоев, как и переименование, выполняется очень просто. Для этого достаточно отметить название слоя и в палитре Layers вызвать команду Options › Remove или щелкнуть правой кнопкой мыши на названии слоя и выбрать из открывающегося при этом списка пункт Remove (Удалить). Если удаляемый слой содержит информацию, то программа выведет "тревожное окно", в котором надо подтвердить операцию (Yes) или отказаться от удаления слоя (No).
— Регулярная проверка качества ссылок по более чем 100 показателям и ежедневный пересчет показателей качества проекта.
— Все известные форматы ссылок: арендные ссылки, вечные ссылки, публикации (упоминания, мнения, отзывы, статьи, пресс-релизы).
— SeoHammer покажет, где рост или падение, а также запросы, на которые нужно обратить внимание.
SeoHammer еще предоставляет технологию Буст, она ускоряет продвижение в десятки раз, а первые результаты появляются уже в течение первых 7 дней. Зарегистрироваться и Начать продвижение
Можно удалять слои целыми группами. Для этого при нажатой клавише CTRL или SHIFT (отмечаются только смежные слои) надо отметить имена слоев и выполнить команду удаления.
Операция удаления имеет некоторые ограничения. Не удаляются защищенные слои. Нельзя удалить слой Guides (Направляющие) и последний рабочий слой документа.
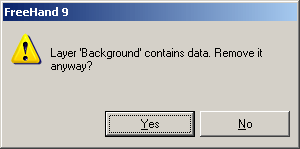
Дублирование слоя
Чтобы продублировать слой, требуется отметить его название в палитре Layers и выполнить команду Options › Duplicate или щелкнуть правой кнопкой мыши на названии слоя и в появившемся меню выбрать пункт Duplicate (Дублировать). При дублировании создается новый слой с названием Copy of "Имя дублируемого слоя", который располагается уровнем выше и заполняется дубликатами объектов исходного слоя. Все объекты на новом слое сохраняют атрибуты и положение, которые они имели на исходном.
Перемещение слоя
Относительное положение слоев существенным образом влияет на изображение, поскольку нижние объекты могут перекрываться объектами, расположенными сверху. При помощи палитры Layers положение любого слоя можно изменить. Для этого надо зацепить мышкой название слоя и перетащить его на новое место "в колоде" слоев. Перемещается слой со всем своим имуществом – движимым (незапертыми объектами) и недвижимым (запертыми объектами). Операцию можно применить к любым слоям, в том числе и к слою, который содержит направляющие (Guides).
Важно
Перед перемещением слоев следует нажать клавишу Таb и снять отметку со всех объектов публикации. В противном случае перемещение слоя связано с риском изменить прописку отмеченных объектов на слоях, что может вызвать значительные и трудно предсказуемые изменения в публикации.
Создание слоя
Для создания нового слоя документа требуется вызвать палитру Layers (CTRL + 6) и выполнить команду палитры Options › New. Новый слой получает имя Layer-N, где N – порядковый номер слоя, и располагается на самом верху пирамиды слоев.
Перемещение объектов
Чтобы переместить объект на другой слой, следует отметить его и щелкнуть на имени целевого слоя в палитре Layers. Разрешается перемещать только незапертые объекты на незащищенный слой.
По сравнению со многими другими программами операция перемещения в программе FreeHand выполняется очень легко, может быть, даже слишком легко. Пользователь избавлен от необходимости общаться с вложенными меню и обширными списками команд. Но эта легкость часто служит источником ошибок и недоразумений, поскольку при работе с палитрой Layers можно случайно изменить прописку отмеченных объектов.
— Разгрузит мастера, специалиста или компанию;
— Позволит гибко управлять расписанием и загрузкой;
— Разошлет оповещения о новых услугах или акциях;
— Позволит принять оплату на карту/кошелек/счет;
— Позволит записываться на групповые и персональные посещения;
— Поможет получить от клиента отзывы о визите к вам;
— Включает в себя сервис чаевых.
Для новых пользователей первый месяц бесплатно. Зарегистрироваться в сервисе
Совет
Пользователям FreeHand следует придерживаться правила, согласно которому следует снимать отметку со всех объектов документа перед выполнением операций над слоями. Убирает отметку простое нажатие клавиши Таb.
