Запись
Метроном может играть не через колонки или наушники, а через пищалку вашего компьютера. Задать, как именно это будет происходить, можете в строках Use PC Speaker (использовать пищалку – PC Speaker) или Use MIDI Note (играть ноту MIDI). Сами параметры MIDI-ноты задаются в следующих секциях. В секции First Beat (первый удар) задаете ноту (Key) и ее громкость (Velocity) для сильной доли такта, а в секции Other Betas (остальные удары) – ноту и громкость всех остальных долей.
На нашем рисунке одна и та же нота задана и для сильной доли, и для слабых, но громкость сильной доли максимальна – 127 единиц, а у остальных всего 100. В принципе, можно задать и разные ноты при одинаковой громкости или взять разные ноты, да еще и задать для них разную громкость. Все можно сделать – лишь бы музыкант хорошо слышал метроном.
В секции MIDI Note можно выбрать, через какой MIDI-канал будет играть метроном. Если вам хочется сделать метроном из ударных, выберите в списке Channel десятый MIDI-канал.
Иногда необходимо, чтобы метроном начал играть заранее, до того, как начнется запись. Например, композиция начинается прямо с первого такта, надо вступить сразу, да как узнать, когда вступать?
Или вы пишетесь дома в одиночку: включаете запись в компьютере и бежите к микрофону, который стоит в другой комнате (если нет желания записывать гудение компьютера), или же хватаете гитару, лихорадочно пытаясь заиграть вовремя.
Не ладо так мучиться. Достаточно ввести какую-то циферку в строке Count-in и указать, требуется ли вам, чтобы метроном играл вхолостую указанное вами число полных тактов (Measures) или только ударов (Beat). Когда метроном отыграет все, что положено, тогда и начнется запись.
Начинаем запись
Если вы собираетесь писать звук с микрофона, то метроном и всю остальную фонограмму, под которую будет играть ваш музыкант (или вы сами), нельзя будет включать вслух, через колонки, потому что все это попадет в микрофон к запишется, выйдет брак. Нужны наушники. Если же пишете со звукоснимателя гитары или же речь идет вообще о записи MIDI, можете включить все вслух.
Главное, чтобы исполнитель хорошо слышан ритм, а также себя. Если музыкант плохо слышит, что он, собственно, играет или поет, или же, наоборот, ему плохо слышна вся остальная музыка, ничего путного из такой записи не получится, будь он самый что ни на есть супервиртуоз или гений вокала.
Наушники студийного типа – закрытые – позволяют включать звук "в ушах" довольно громко, и в микрофон этот звук не пролезет. Пользуясь наушниками отрытого типа, приходится помнить о том, что в тихих местах и особенно в паузах щелчки метронома вполне могут быть слышны на записи.
— Регулярная проверка качества ссылок по более чем 100 показателям и ежедневный пересчет показателей качества проекта.
— Все известные форматы ссылок: арендные ссылки, вечные ссылки, публикации (упоминания, мнения, отзывы, статьи, пресс-релизы).
— SeoHammer покажет, где рост или падение, а также запросы, на которые нужно обратить внимание.
SeoHammer еще предоставляет технологию Буст, она ускоряет продвижение в десятки раз, а первые результаты появляются уже в течение первых 7 дней. Зарегистрироваться и Начать продвижение
Ну вот, после всех этих длительных приготовлений пришло время открыть в системе канал для записи и выставить уровни. У Сонара никаких своих регулировок на этот предмет не имеется, отправляйтесь за этим делом в микшер своей звуковой карты или в виндоузовский микшер. В виндоузовском надо перейти на страницу управления записью (Параметры › Свойства › Запись) и поставить галочку в секции Линейный вход или Микрофон, если будете писать звуковую дорожку, а если собираетесь сыграть на клавишах, пометьте секцию MIDI.
Не забудьте нажать кнопочку R в той строке проекта, куда собираетесь записывать, а также убрать из всех остальных! А то Sonar пойдет писать сразу на все дорожки, у которых кнопка R нажата.
Останется запустить запись – нажать кнопку записи на главной кнопочной панели или клавишу R на клавиатуре компьютера.
Чтобы остановить запись, нажмите пробел.
Можно поступить иначе: запустить воспроизведение, а когда потребуется включить запись, нажать клавишу R или кнопку записи. То есть сначала музыкант просто слушает музыку, вживается в ее темп и ритм, может быть, даже играет что-то или поет, – но запись не ведется. А когда ему уже пора вступать, вы на ходу (но заблаговременно!) включаете запись.
Точно так же можно и прекратить запись, не останавливая воспроизведения: отжать кнопку записи или еще раз нажать R. Если дальше есть еще один фрагмент, который должен сыграть музыкант, вы снова заблаговременно нажмете кнопку записи.
Кстати, поглядите на диалоговое окно небесполезной команды Record Options (режимы записи) в меню Transport (см. рис. 4.20). По умолчанию выбран режим Sound on Sound (звук на звук), когда каждый следующий дубль пишется в отдельный клип на ту же дорожку.
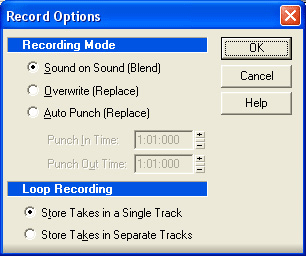
Рис. 4.20. Режимы записи
Если вас огорчает необходимость разбираться потом с многочисленными дублями, лежащими один поверх другого, можете выбрать режим Overwrite – режим с перезаписью предыдущих дублей. Здесь новый материал по мере записи удаляет весь предыдущий (только с данной дорожки!), все пишется в один клин.
Режим Auto Punch может вам очень пригодиться, когда потребуется вписать фрагмент в ранее сделанную запись, – переиграть или перепеть неудавшееся место, не опасаясь затереть то, что вышло хорошо. Надо лишь ввести здесь время начала и конца вписываемого фрагмента.
Запись в режиме зацикливания (секция Loop Recording) очень поможет вам, если вы пишете себя сами, – чтобы не пришлось каждый раз бежать к компьютеру из другой комнаты. Вы выделяете фрагмент, который собрались писать, и зацикливаете его, как было описано в главе "Воспроизведение".
— Разгрузит мастера, специалиста или компанию;
— Позволит гибко управлять расписанием и загрузкой;
— Разошлет оповещения о новых услугах или акциях;
— Позволит принять оплату на карту/кошелек/счет;
— Позволит записываться на групповые и персональные посещения;
— Поможет получить от клиента отзывы о визите к вам;
— Включает в себя сервис чаевых.
Для новых пользователей первый месяц бесплатно. Зарегистрироваться в сервисе
Запускаете запись. За каждый из проходов этого фрагмента будет записано по одному клипу. Причем в режиме Store Takes in a Single Track все клипы окажутся на одной дорожке – один поверх другого. А в режиме Store Takes in Separate Tracks для каждого клипа будет создана отдельная дорожка.
Потом можно спокойно послушать, выбрать, а ненужное удалить.
