MIDI-редактор Piano Roll
В строке Starting at Track можно выбрать номер дорожки, на которую следует вставить фрагмент, или строчку <new> – чтобы вставить на новую дорожку. По умолчанию здесь всегда стоит номер дорожки, откуда вы копировали фрагмент.
Строка Paste to One Track (скопировать на одну дорожку) становится доступна, только когда были скопированы фрагменты с нескольких дорожек. Например, у вас в рабочем окне MIDI-редактора были два трека, для обоих разрешено редактирование. Вы скопировали с них ноты, а вставили на одну дорожку. Мол, нечего двум инструментам эту партию играть, можно и одним обойтись…
Очень полезная строка – Repetition (повторения). С ее помощью мы сможем размножить фрагмент, вставив его в композицию несколько раз подряд. Таким способом чаще всего копируют ритмический рисунок барабанов, ритм-гитары или любого другого инструмента, выполняющего ритмическую функцию.
По умолчанию следующая копия вставляется сразу вслед за окончанием последней поты предыдущего фрагмента. Если вы копировали фрагмент, состоящий из целого числа тактов, то проблем никаких. А если несколько тактов плюс еще четвертушка? Или несколько тактов без восьмушки? Понятно, что ритм собьется. Можно ли что-то с этим поделать?
Можно нажать кнопку Advanced, которая переведет окно Paste в расширенный режим (см. рис. 4.32), а там поставить галочку в строке Align to Measures (выровнять по границам такта). Теперь каждая следующая копия будет вставляться от начала следующего такта, и ритм сохранится.
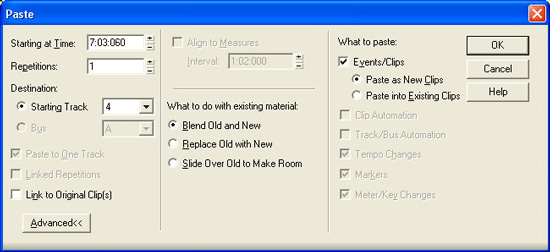
Рис. 4.32. Расширенный режим окна вставки
Другой возможный вариант – вставлять копии строго через заданный интервал времени (строка ввода Interval). Возможно, этим способом вам удастся размножить ритмические фигуры в композициях, где тактовая сетка не соблюдается.
Пометив строку Link to Original (привязать к оригиналу), мы вставим не копию, а практически клон – отдельный клип, неразрывно связанный с оригиналом. Связь тут обоюдная: стоит нам удалить ноту в оригинале, как она исчезнет в копии. А удалив ее из копии, удалим и из оригинала. Связанными оказываются также основные параметры нот – местоположение, длительность, громкость и высота.
Строка Linked Repetitions (связанные повторения) делает то же, что и предыдущая, только используется при копировании с размножением. Связь устанавливается между оригиналом и всеми клипами-копиями. Если же галочки тут нет, то связь останется только между оригиналом и первой из копии.
— Регулярная проверка качества ссылок по более чем 100 показателям и ежедневный пересчет показателей качества проекта.
— Все известные форматы ссылок: арендные ссылки, вечные ссылки, публикации (упоминания, мнения, отзывы, статьи, пресс-релизы).
— SeoHammer покажет, где рост или падение, а также запросы, на которые нужно обратить внимание.
SeoHammer еще предоставляет технологию Буст, она ускоряет продвижение в десятки раз, а первые результаты появляются уже в течение первых 7 дней. Зарегистрироваться и Начать продвижение
А как разорвать эту связь, когда она уже будет нам не нужна? Проще все го воспользоваться тем, что связь устанавливается только между разными клипами – стоит их объединить, как связь разорвется. Для этого достаточно выде лить клипы-клоны, которые вы хотите сделать независимыми, и задать команду Edit › Bounce to Clip(s) (объединить клипы).
Во втором столбце окна Paste можно задать, что делать со вставляемым материалом: просто добавлять к старому (Blend Old and New), заменять старый новым (Replace Old with New) или сдвигать старый материал, помещая новый в освободившееся место (Slide Over to Make Room).
Третий столбец задает, что именно и как вставляется: события (ноты, клипы – Events/Clips), маркеры, изменения темпа и ритма и т. п.
Эта строка видна только в расширенном окне вставки.
Для нот или клипов можно задать вставку в виде нового клипа (Paste as New Clips) или в виде части старого (Paste into Existing Clips). Если вы перейдете в окно Track (окно проекта), то увидите, что в первом случае каждый вставленный фрагмент будет представлять собой отдельную полосочку, которую можно взять и перетащить на другое место, а во втором вставляемый фрагмент интегрируется в старый клип, срастается с ним.
Понятно, что во втором режиме создавать клоны невозможно. Непонятно только, почему соответствующие строки в окне Paste остаются доступными, внушая гражданам неосновательные надежды на то, что они каким-то таким особенным образом смогут и рыбку съесть (создать клоны), и на елку влезть (поместить их в один клип).
Граждане! Съесть рыбку на елке нельзя!
Вырезание, как нетрудно догадаться, тоже делается стандартными способами (CTRL + X, SHIFT + Del, Edit › Cut) и тоже не без фокусов в финальной части. Будет выдано почти такое же диалоговое окошко, как на рисунке 4.30, только внизу окажется еще одна важная строка: Delete Hole (удалить дыру). Галочка в ней задает, что на месте вырезанного фрагмента не остается дыры – ноты сдвигаются.
Но не всегда это хорошо, не всегда это – то, что нужно. Может быть, вы просто хотите удалить неудачный фрагмент, чтобы на его месте нарисовать что-то получше. Так вот, если убрать галочку, то общая длина партии не меняется, на месте вырезанных нот остается пустое место.
Аналогично работает и команда удаления выделенных нот – Edit › Delete. В отличие от клавиши Del, которая всегда оставляет дыру, она позволяет дырку удалять – тем же способом, что и при вырезании.
— Разгрузит мастера, специалиста или компанию;
— Позволит гибко управлять расписанием и загрузкой;
— Разошлет оповещения о новых услугах или акциях;
— Позволит принять оплату на карту/кошелек/счет;
— Позволит записываться на групповые и персональные посещения;
— Поможет получить от клиента отзывы о визите к вам;
— Включает в себя сервис чаевых.
Для новых пользователей первый месяц бесплатно. Зарегистрироваться в сервисе
Строка Delete Hole остается недоступна, если в данном временном интервале выделены не все ноты. Например, выделяя ноты по одной или растягивая рамку, вы про какую-то нотку забыли или захватили ее рамочкой не целиком, отчего она осталась не выделена. А вот растягивая область выделения на горизонтальной линейке, вы всегда захватите все ноты из интервала.
