Окно Timeline
Рассмотрим небольшой пример, который поможет усвоить основы работы с ключами и последовательностями в окне Timeline.
На основе анимированного ящика, созданного чуть выше, в разделе, посвященном панели Animation, создадим более длинную анимацию, в которой ящик будет осуществлять три прыжка и возвращаться в итоге на исходную позицию.
Последовательность действий для ее создания следующая:
- Откройте файл, содержащий пластилиновый ящик с примененной к нему анимацией. Заставим ящик после прыжка совершить второй прыжок в направлении, перпендикулярном первому, после чего также прыжком вернуться на исходную позицию.
- Чтобы отобразить объект с анимацией в окне Timeline, щелкните по нему правой кнопкой мыши и выберите в контекстном меню команду Show Tracks (Показать треки). В поле списка объектов появится название объекта Cube (Куб), а справа вы увидите девять треков, которые были созданы при его анимации – рис. 6.49.
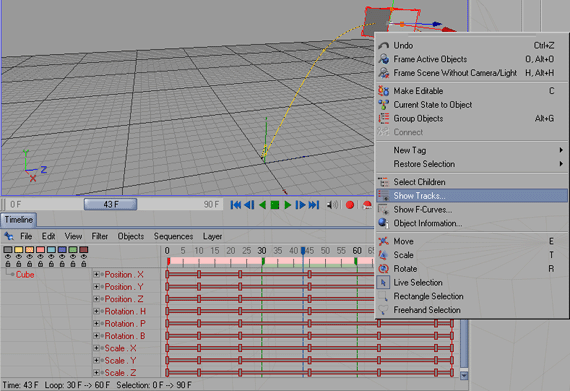
Рис. 6.49. Треки анимированного ящика отображаются в окне Timeline - Поскольку три прыжка займут в три раза больше времени, к которому прибавится еще время переходов, необходимо изменить длину всей анимации. Для этого выберите команду Edit › Project Settings (Правка › Настройки проекта) или нажмите сочетание клавиш CTRL + D. В появившемся диалоговом окне Project Settings укажите значение в поле Maximum (Максимальный) равное 300 кадрам (рис. 6.50), после чего нажмите кнопку ОК. Вы увидите, что в области последовательностей светлый участок, соответствующий длине анимации, удлинится более чем в три раза.
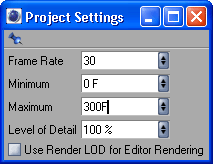
Рис. 6.50. Настройте длительность анимации
