Окно Timeline
- Удалите последовательность в треке Position.X (Положение по X), поскольку она не несет никакой информации, и, кроме того, нам потребуется скопировать в этот трек последовательности из других треков. Для удаления щелкните по серой полоске, представляющей последовательность, после чего она будет обведена красным цветом. Нажмите клавишу Delete (Удалить).
- Для удобства работы со шкалой времени, которая теперь стала длинней, слегка уменьшите ее масштаб, нажав кнопку или клавишу 2 и перемещая курсор мыши влево. Вы также можете использовать колесико мыши для изменения масштаба подобно окну проекции.
- Панорамируйте область последовательностей так, чтобы была отображена вся анимация. Для этого нажмите кнопку или клавишу 1 и перемещайте курсор мыши вправо – рис. 6.51.
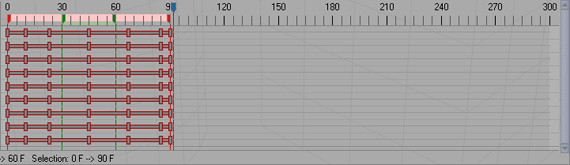
Рис. 6.51. Масштабируйте и панорамируйте область последовательностей так чтобы была отображена вся анимация - Скопируйте последовательность из трека Position.Z в трек Position.X с начальной позицией на 100-м кадре (рис. 6.52). Для копирования выделите последовательность трека Position.Z и, удерживая клавишу CTRL, перетащите последовательность мышью в трек Position.X. Чтобы установить последовательность в точно заданное положение, обратите внимание на нижнюю строку окна Timeline. Вы можете увидеть надпись Selection (Выделение) с номерами кадров. Перетаскивайте последовательность до тех пор, пока надпись не примет вид Selection 100 F › 190 F.
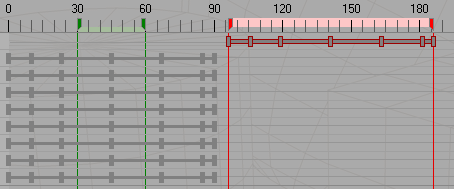
Рис. 6.52. В трек Position.X скопирована последовательность из трека Position.Z - Аналогичным образом скопируйте последовательность трека Position.Y внутри трека на 100-й кадр так, чтобы получились две последовательности, отстоящие друг от друга на 10 кадров (рис. 6.53). Зазор оставляется для того, чтобы объект успел выпрямиться после падения и приготовиться к прыжку. Это позволит сделать переходы более плавными, если дополнительно настроить их, что будет сделано ниже.
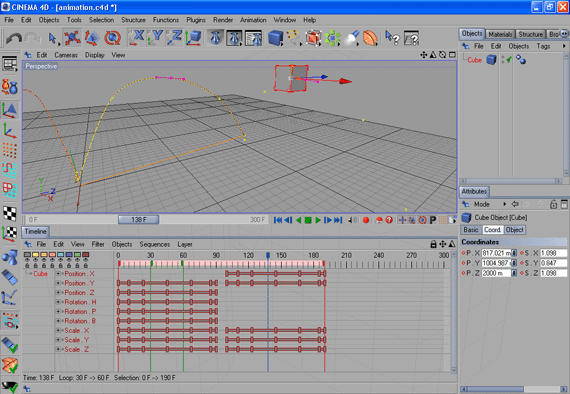
Рис. 6.53. Последовательность трека Position.Y скопирована внутри трека на 100-й кадр
