Анализ данных с помощью сводной таблицы
При нажатии кнопки Далее появляется диалоговое окно Мастер сводных таблиц – шаг 4 из 4 (рис. 9.8). В области Поместить таблицу в при создании новой таблицы активизируйте переключатель новый лист, в результате чего сводная таблица будет расположена на вновь созданном рабочем листе. Сводную таблицу можно поместить и на лист ЖурналРегистрации, активизировав предварительно переключатель Существующий лист.

Рис. 9.8. Четвертое диалоговое окно мастера сводных таблиц
Щелкните на кнопке Параметры, и на экране появится диалоговое окно Параметры сводной таблицы (рис. 9.9). Оно состоит из двух областей:
- Формат – устанавливаются параметры форматирования и вид сводной таблицы;
- Данные – задаются параметры источника сводной таблицы.
После нажатия кнопки Готово четвертого диалогового окна мастера сводная таблица будет расположена на вновь созданном листе (Лист1), название которого можно изменить (рис. 9.10).
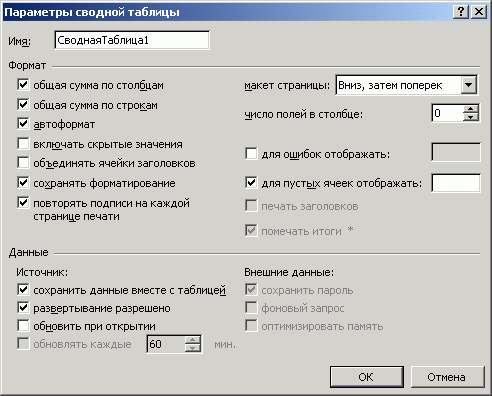
Рис. 9.9. Диалоговое окно Параметры сводной таблицы
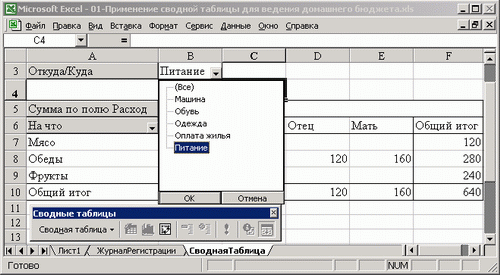
Рис. 9.10. Рабочий лист со сводной таблицей и панелью инструментов Сводные таблицы
Щелкните на кнопке, расположенной в ячейке В3, выберите элемент Питание, и ваша сводная таблица обновится. Теперь в ней будет представлена более детальная информация о затратах на питание, причем отдельно по каждому члену семьи. В одной книге Excel можно создать несколько сводных таблиц, обобщив данные самым различным образом.
