Применение модуля для анализа данных
Для представления структуры расходов подходит круговая объемная диаграмма. Выберите в списке Тип элемент Круговая, а в поле Вид отметьте соответствующий образец.
Определив тип и формат диаграммы, можно нажать кнопку Просмотр результата в диалоговом окне и просмотреть в поле Образец будущее изображение создаваемой диаграммы. Если изображение нас устраивает, то последующее нажатие кнопки Готово завершит построение диаграммы. Нажатие кнопки Далее приводит к появлению второго диалогового окна мастера диаграмм (рис. 9.18).
Второе диалоговое окно состоит из двух вкладок: Диапазон данных и Ряд, предназначенных для подтверждения (или изменения) области расположения числовых данных, на основании которых будет построена диаграмма.
В поле Диапазон вкладки Диапазон данных указан адрес диапазона выделенных ячеек таблицы, которые при необходимости можно изменять.
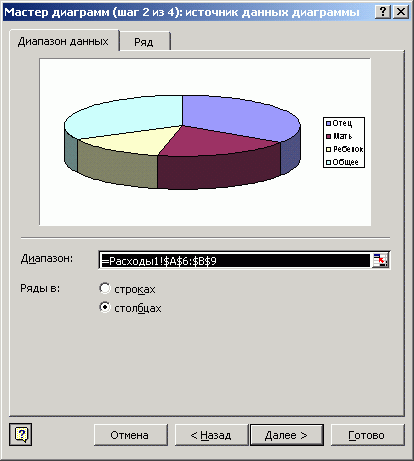
Рис. 9.18. Диалоговое окно Мастер диаграмм (шаг 2 из 4): источник данных диаграммы, вкладка Диапазон данных
При активизации переключателей строках и столбцах в области Ряды в можно изменить ориентацию данных диаграммы. При построении нашей диаграммы программа определила, что должен быть активизирован переключатель столбцах.
При нажатии кнопки Далее программа переходит к третьему диалоговому окну, Мастер диаграмм (шаг 3 из 4): параметры диаграммы, которое состоит из нескольких вкладок и служит для задания параметров форматирования диаграммы.
На вкладке Заголовки (рис. 9.19) вносятся название диаграммы и названия осей в поля Название диаграммы, Ось X (категорий), Ось Y (значений).
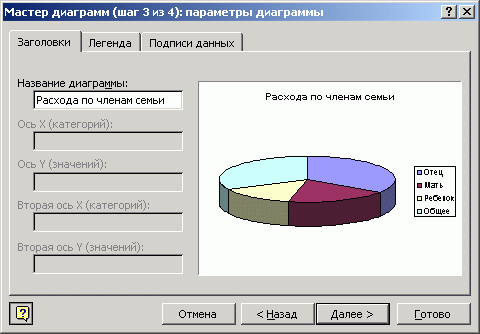
Рис. 9.19. Диалоговое окно Мастер диаграмм (шаг 3 из 4): параметры диаграммы, вкладка Заголовки
На вкладке Легенда (рис. 9.20) при выборе опции Добавить легенду в диаграмму добавляется блок с описанием обозначений. Отметьте в области Размещение один из переключателей, определяющих местоположение легенды. В нашем случае легенда размешена справа.
