Добавление, удаление и форматирование колонок
Таблицы, входящие в комплект поставки MS Project, являются удобным средством для быстрого получения нужной информации. Тем не менее, набор столбцов, по умолчанию включенных в таблицы, не всегда может подходить к вашим задачам. В таком случае его можно изменить.
Добавить столбец в таблицу можно двумя путями: с помощью команды Insert › Column (Вставка › Столбец) основного меню или команды Insert Column (Вставить столбец) контекстного меню. Чтобы эта команда появилась в контекстном меню, необходимо предварительно выделить одну из колонок таблицы, щелкнув по ее заголовку. После этого открывается диалоговое окно определения свойств колонки (рис. 3.7).

Рис. 3.7. Диалоговое окно определения свойств добавляемой в таблицу колонки
Поле Field name (Имя поля) представляет собой раскрывающийся список полей, которые можно добавить в таблицу (поля из "внутренней" таблицы того же типа, что и настраиваемая). Название поля отображается в заголовке колонки, и если вы хотите, чтобы там было указано другое название, то его нужно ввести в поле Title (Текст заголовка).
В раскрывающихся списках Align title (Выравнивание заголовка) и Align data (Выравнивание данных) определяется ориентация текста в заголовках столбцов: Right (По правому краю), Center (По центру) или Left (По левому краю). Счетчик Width (Ширина) задает ширину столбца в символах.
Если в заголовке столбца используется несколько слов и все они не умещаются в заголовке из-за его небольшой ширины, поможет флажок Header Text Wrapping (Перенос заголовка по словам). Если его установить, то неумещающиеся слова будут автоматически переноситься на следующую строку.
Когда вы установили требуемые значения параметров колонки, для добавления колонки в таблицу щелкните на кнопке ОК или же на кнопке Best Fit (Автоширину), которая автоматически подберет добавляемой колонке оптимальную ширину (в таком случае значение поля Width будет игнорироваться).
Для редактирования свойств добавленной в таблицу колонки нужно выполнить двойной щелчок на ее заголовке. После этого отобразится уже знакомое диалоговое окно (см. рис. 3.7), в котором можно внести необходимые изменения. Для автоматического подбора оптимальной ширины колонки нужно навести курсор на правую границу заголовка колонки (курсор в этот момент примет вид креста с направленными вправо и влево стрелками) и сделать двойной щелчок.
— Регулярная проверка качества ссылок по более чем 100 показателям и ежедневный пересчет показателей качества проекта.
— Все известные форматы ссылок: арендные ссылки, вечные ссылки, публикации (упоминания, мнения, отзывы, статьи, пресс-релизы).
— SeoHammer покажет, где рост или падение, а также запросы, на которые нужно обратить внимание.
SeoHammer еще предоставляет технологию Буст, она ускоряет продвижение в десятки раз, а первые результаты появляются уже в течение первых 7 дней. Зарегистрироваться и Начать продвижение
Чтобы убрать ненужную колонку, следует выделить ее, щелкнув на ее заголовке, а затем в контекстном меню колонки (рис. 3.8) выбрать команду Hide Column (Скрыть столбец). После этого колонка будет убрана из таблицы.
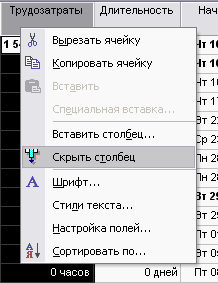
Рис. 3.8. Чтобы убрать колонку из таблицы, выделите ее и в контекстном меню выберите команду Hide Column (Скрыть столбец)
При удалении и добавлении колонок в таблицы изменение структуры автоматически сохраняется, и в дальнейшем щелчок на названии таблицы в меню будет отображать ее с новой структурой. Если же вы хотите изменять таблицы, сохраняя при этом их начальные варианты, вам необходимо освоить принципы создания и редактирования таблиц.
