Пример создания собственной таблицы
Часто проект имеет ограниченный бюджет, и в таких случаях, создавая проектный план в таблице Entry (Ввод) представления Gantt Chart (Диаграмма Ганта), удобно всегда иметь перед глазами информацию о цене проекта, не переключаясь в таблицу Cost (Затраты). Самый простой путь для этого – добавление колонки Cost (Затраты) в таблицу Entry (Ввод). В таком случае в таблице будет отображаться информация о суммарной стоимости работ по проекту и стоимости каждой из его задач. При этом следует сохранить копию исходной таблицы на тот случай, если она нам понадобится в дальнейшем.
Итак, переключимся в представление Gantt Chart (Диаграмма Ганта) и выберем команду меню View › Table › More Tables (Вид › Таблица › Другие таблицы). В открывшемся диалоговом окне таблица Entry (Ввод) уже будет выделена, поэтому нам останется только нажать кнопку Copy (Копировать). После этого появится диалоговое окно, в котором необходимо установить флажок Show in menu (Показывать в меню), чтобы новую таблицу можно было открывать через меню MS Project, и выбрать название для новой таблицы, например Ввод с контролем стоимости. Далее нажмем ОК, чтобы сохранить новую таблицу и вернуться в диалоговое окно со списком таблиц. Новая таблица в этом списке будет выделена. Для возвращения к представлению Gantt Chart (Диаграмма Ганта) нажмем кнопку Apply (Применить). Рядом с диаграммой теперь находится таблица, которую мы только что создали. Чтобы убедиться в этом, откроем меню View (Вид): название открытой таблицы указано в нем напротив команды Table (Таблица) (рис. 3.11, файл 3.mрр).
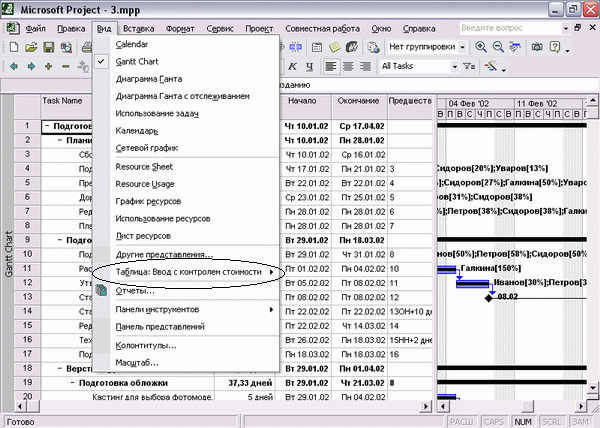
Рис. 3.11. Проверяем, какая таблица отображается в представлении: ее название приведено в меню View (Вид) напротив команды Table (Таблица)
Теперь добавим в таблицу колонку с информацией о стоимости. Оптимальное место для нее – слева от столбца с названием задачи, поскольку в таком случае информация о стоимости всегда будет на виду. Для добавления колонки выделим столбец с названием задачи, щелкнув по его заголовку, а затем щелкнем по выделенному столбцу правой кнопкой мыши и в контекстном меню выберем команду Insert Column (Вставить столбец). В открывшемся диалоговом окне определения свойств добавляемой в таблицу колонки (см. рис. 3.7) выберем название столбца – Cost (Затраты) – и нажмем кнопку ОК. Новая колонка появится в таблице (рис. 3.12, файл 4.mрр).
