Создание таблицы на основе существующей. Редактирование таблиц.
Во многих случаях таблица создается не "с нуля", а на основе существующей таблицы. Удобнее всего при этом скопировать существующую таблицу и, сохранив ее с новым названием, внести в нее необходимые изменения.
Для копирования таблицы следует открыть диалоговое окно More Tables (Другие таблицы), выделить в раскрывающемся списке нужную таблицу и нажать кнопку Copy (Копировать). После этого откроется уже знакомое диалоговое окно определения свойств таблицы, поля которого будут заполнены в соответствии со Свойствами и структурой этой таблицы (рис. 3.10). При этом название исходной таблицы будет изменено на Copy of (Копия) <название исходной таблицы> и будет сброшен флажок Show in menu (Показывать в меню).
Новую таблицу можно отредактировать с помощью уже известных приемов и сохранить, нажав кнопку ОК.
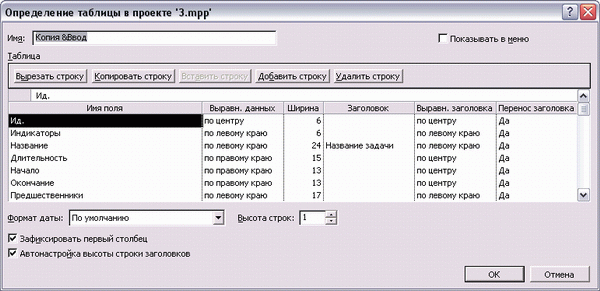
Рис. 3.10. Копируем таблицу Entry (Ввод), используемую в представлении Gantt Chart (Диаграмма Ганта)
Редактирование таблиц
После того как новая таблица создана, может потребоваться внести в нее изменения. Структуру таблицы и свойства колонок можно редактировать непосредственно в представлении, но некоторые ее свойства (например, формат дат) можно изменить только в окне определения свойств таблицы (см. рис. 3.10).
Совет
Для быстрого изменения высоты всех строк таблицы во время ее просмотра нужно выделить всю таблицу (щелкнув на заголовке первой колонки, если она зафиксирована), а затем изменить высоту любой из ее строк, перетащив мышью одну из ее границ. Все строки таблицы автоматически примут тот же размер, что и изменяемая строка.
Для того чтобы открыть это окно для редактирования свойств существующей таблицы, нужно сначала открыть диалоговое окно со списком таблиц, используя команду меню View › Table › More Tables (Вид › Таблица › Другие таблицы), а затем выбрать в списке необходимую таблицу и щелкнуть на кнопке Edit (Изменить). Теперь, когда вы обладаете всеми необходимыми знаниями для создания собственной таблицы, пора попробовать свои силы на практике.
