Совместная работа с помощью электронной почты. Согласование назначений.
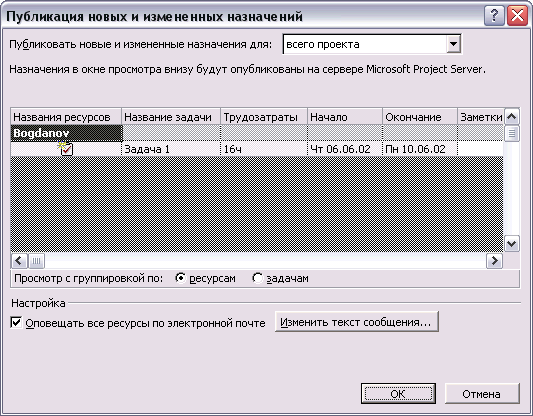
Рис. 20.2. Диалоговое окно публикации новых и измененных назначений
После определения принципа отбора публикуемых задач список задач в таблице, расположенной в центре диалогового окна, перестраивается. Вид этой таблицы определяется параметром Show preview grouped by (Просмотр с группировкой по), расположенным прямо под ней. Если в качестве его значения выбран переключатель Resource (Ресурсам), то задачи группируются по ресурсам, как на рис. 20.2, а если выбран переключатель Task (Задачам), то задачи представлены в виде списка без группировки.
В таблице отображается название задачи, названия выделенных на нее ресурсов, трудозатраты, даты начала и окончания. Кроме того, в таблице есть поле Task Notes (Заметки для задачи), в которое руководитель проекта может ввести свои комментарии к задаче, как, например, у Задачи 1 на рис. 20.2.
При отправке письма его темой станет название команды, используемой для его отправки. Например, в нашем случае темой станет Publish New and Changed Assignments (Публикация новых и измененных назначений), а если бы для публикации мы воспользовались командой меню All Information (Все данные), то в теме письма было бы указано Publish All Information (Публикация всех данных).
Если тему письма менять нельзя, то его текст изменить можно. Для этого нужно нажать кнопку Edit message text (Изменить текст сообщения) и в открывшемся диалоговом окне отредактировать стандартное сообщение. После нажатия кнопки ОК программа разошлет письма ресурсам, и в случае успешного завершения операции отобразит сообщение.
При совместной работе с помощью электронной почты состояние переключателя Notify all affected resources via e-mail (Оповещать все ресурсы по электронной почте) не имеет значения – ресурсы всегда будут получать сообщения по почте. После того как запрос на согласование отправлен, MS Project отображает особый индикатор рядом с задачей (рис. 20.3, файл 2.mрр).

Рис. 20.3. Пока ресурс не подтвердит своего участия в задаче, рядом с задачей будет отображаться индикатор
После того как информация о задаче отправляется назначенному на нее ресурсу, в поле Response Pending (Ожидается ответ) помещается значение Yes (Да), а в поле Confirmed (Подтверждено) – No (Нет). Значения этих полей изменяются только автоматически, и в дальнейшем вы сможете отобрать задачи, в которых назначенные ресурсы не подтвердили свое участие или отказались участвовать, с помощью фильтра.
— Регулярная проверка качества ссылок по более чем 100 показателям и ежедневный пересчет показателей качества проекта.
— Все известные форматы ссылок: арендные ссылки, вечные ссылки, публикации (упоминания, мнения, отзывы, статьи, пресс-релизы).
— SeoHammer покажет, где рост или падение, а также запросы, на которые нужно обратить внимание.
SeoHammer еще предоставляет технологию Буст, она ускоряет продвижение в десятки раз, а первые результаты появляются уже в течение первых 7 дней. Зарегистрироваться и Начать продвижение
Получение запроса и отправка ответов
Каждый ресурс, входящий в рабочую группу, получает письмо, к которому прикреплен файл с проектными данными, причем если ресурс назначен на несколько задач, то данные о них будут помещены в единый файл. При открытии этого файла запустится программа Microsoft Workgroup Message Handler, отображающая окно с присланными данными.
В этом окне отображается тема и текст сообщения и таблица с информацией о задачах, на которые ресурс назначен. В таблице задач присутствуют те же столбцы, что и в диалоговом окне, из которого осуществлялась отсылка задач (см. рис. 20.2), но первым идет новый столбец Accept? (Принять?). В качестве его значения можно указать Yes (Да) или No (Нет), причем для изменения значения нужно дважды щелкнуть на поле в этом столбце.
После двойного щелчка на значении в поле столбца Accept? (Принять?) или нажатия кнопки Reply (Ответить) в поле текста сообщения добавляется отделенная чертой от исходного текста пустая строка, куда можно ввести текст. Например, на рис. 20.3 там написано: Да, устраивают. Кроме того, становится доступно поле темы письма и тему можно редактировать. После внесения необходимых изменений нужно нажать кнопку Send (Отправить), и сообщение отправится назад руководителю проекта.
При использовании программы Microsoft Outlook в качестве почтового клиента после принятия задачи письмо будет автоматически удалено, а в список текущих задач, который ведется в Outlook, будет добавлена новая задача. Ее свойства (название, дата начала) будут совпадать со свойствами принятой задачи.
