Совместная работа с помощью сервера MS Project Server
Подготовка отчета сотрудником
Теперь все сотрудники, которым направлен запрос, увидят сообщение о необходимости подготовить отчет на первой странице сервера (то есть той, на которую они попадают после ввода имени пользователя и пароля). Это сообщение отображается в виде ссылки, щелкнув на которой сотрудник попадает на страницу создания отчета.
В верхней части отчета выбираются его получатели. Отчет всегда направляется отправившему запрос на него сотруднику (например, получатель отчета – Vadim Bogdanov), но создатель отчета может направить копию любым другим зарегистрированным на сервере пользователям. Для этого в раскрывающемся списке рядом с полем СС (Копия) нужно выбрать этих пользователей (для выбора нескольких получателей следует удерживать клавишу CTRL).
Даты, введенные в поля Covers period from: (За период с) То: (По), определяют интервал, за который подается отчет. Они заполняются автоматически в соответствии с настройками отчета, например в нашем случае дата в первом поле соответствует дате отправки запроса, а дата во втором поле отстоит на неделю от первой, поскольку отчет подается за неделю.
Ниже на странице расположены разделы отчета в порядке, определенном пользователем, создававшим запрос на отчет. Рядом с названиями разделов отчета расположены комментарии. Когда в раздел отчета помещается курсор, над разделом отображается панель форматирования текста, позволяющая настраивать параметры шрифта, создавать маркированные списки и пр. Например, эта панель расположена над разделом Проблемы, поскольку именно в нем находится курсор.
Пользователь может добавить в отчет собственный раздел, для чего предназначена кнопка Click here to add section (Добавить раздел) внизу страницы. После этого пользователю предлагается ввести название раздела, добавляемого в отчет. Над разделами, добавленными в отчет самостоятельно, отображается кнопка Delete this section (Удалить раздел) для удаления раздела.
Созданный отчет можно сохранить и отправить позже, нажав кнопку Save (Сохранить), или отправить сразу, нажав кнопку Send (Отправить). После выполнения любой из этих операций отчет помещается в персональный архив, ссылка на который, Status Reports Archive (Архив отчетов о состоянии), появляется в меню раздела Status Reports (Отчеты о состоянии). Неотправленные отчеты помечены в архиве особым значком, и их можно открывать для редактирования и отправлять. Открыв уже отправленный отчет, можно создать дополнение к нему, нажав кнопку Update (Обновить), и отправить обновленную версию руководителю.
— Регулярная проверка качества ссылок по более чем 100 показателям и ежедневный пересчет показателей качества проекта.
— Все известные форматы ссылок: арендные ссылки, вечные ссылки, публикации (упоминания, мнения, отзывы, статьи, пресс-релизы).
— SeoHammer покажет, где рост или падение, а также запросы, на которые нужно обратить внимание.
SeoHammer еще предоставляет технологию Буст, она ускоряет продвижение в десятки раз, а первые результаты появляются уже в течение первых 7 дней. Зарегистрироваться и Начать продвижение
Просмотр поданных отчетов
После того как сотрудники отправили отчеты, на первой странице сервера руководитель проекта видит ссылку для просмотра полученных отчетов. Щелкнув на ней, он попадает на страницу просмотра отчетов о состоянии, полученных по запросу. В левой колонке этой страницы расположено меню, в котором перечислены все созданные запросы на отчеты. Название запроса является ссылкой на страницу для просмотра отчетов, поступивших в ответ на этот запрос. В центре страницы расположена таблица с именами сотрудников и значками, обозначающими текущее состояние отчета. Значок в первой строке таблицы служит для просмотра объединенного отчета команды (Team Status Report, Отчет группы о состоянии), который образуется после объединения индивидуальных отчетов. Серый значок с вопросительным знаком говорит о том, что отчет не поступил, черный значок с восклицательным знаком – что отчет поступил, но не включен в общий отчет, а черный значок без восклицательного знака – что отчет поступил и включен в общий. Если сотрудник прислал помимо отчета обновления к нему, то рядом со значком отобразится многоточие. Как в почтовых программах, значки с утолщенными границами обозначают непрочитанные отчеты, а с тонкими – прочитанные.
Примечание
Над таблицей расположены поля для выбора диапазона дат, за которые были поданы отчеты. После ввода нужных дат в таблице будут оставлены только те отчеты, что были поданы за указанный период. Этот способ отображения отчетов удобно использовать, когда сотрудники прислали несколько отчетов, а вам нужно отобрать лишь отчеты за определенный период.
Щелчок на значке открывает окно для просмотра отчета. Отчет можно удалить, нажав кнопку Delete (Удалить), или включить в общий отчет, нажав кнопку Merge (Объединить). Если отчет уже включен в общий, эта кнопка не отображается. Для возвращения из режима просмотра отчета в таблицу предназначена кнопка Go back to the list view (Возврат к списку).
Чтобы просмотреть объединенный отчет команды, нужно щелкнуть на значке в первой строке таблицы со списком отчетов. Объединенный отчет состоит из разделов, созданных отправителем отчета, и разделов, добавленных сотрудниками (если отчеты с добавленными разделами объединялись в общий). В каждом разделе объединены сообщения всех сотрудников из одноименных разделов их персональных отчетов. Поскольку сводные отчеты больших команд довольно велики, для удобного просмотра их можно воспользоваться кнопкой Zoom (Открыть в отдельном окне), при щелчке на которой отчет откроется в новом окне без меню и графического оформления.
— Разгрузит мастера, специалиста или компанию;
— Позволит гибко управлять расписанием и загрузкой;
— Разошлет оповещения о новых услугах или акциях;
— Позволит принять оплату на карту/кошелек/счет;
— Позволит записываться на групповые и персональные посещения;
— Поможет получить от клиента отзывы о визите к вам;
— Включает в себя сервис чаевых.
Для новых пользователей первый месяц бесплатно. Зарегистрироваться в сервисе
Панель инструментов для совместной работы
В MS Project имеется специальная панель инструментов Collaborate (Совместная работа), вывести которую на экран можно с помощью команды меню View › Toolbars (Вид › Панели инструментов). Эта панель (рис. 20.35) содержит кнопки, дублирующие команды меню Collaborate (Совместная работа). Использовать панель инструментов удобно для быстрого вызова команд совместной работы.
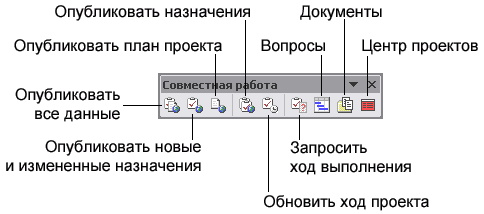
Рис. 20.35. Панель инструментов совместной работы
Панель разделена на три блока, в первом из которых расположены кнопки для публикации проектной информации (всех данных, новых и измененных назначений и проектного плана). Кнопки второго блока предназначены для повторной публикации назначений и обновления плана на основе присланных актуальных данных. Наконец, в третьем блоке размещены кнопки запроса о ходе выполнения, перехода в центр проектов, просмотра документов и вопросов.
