Создание указателя
- Закончив, щелкните на кнопке Закрыть.
Диалоговое окно Определение элемента указателя исчезнет.
- Нажмите комбинацию клавиш CTRL + SHIFT + 8, чтобы отключить режим Показывать скрытые коды.
В данном случае используйте клавишу 8, которая находится на основной, а не на дополнительной цифровой клавиатуре.
Когда, наконец, все элементы указателя будут отмечены, переходите к его составлению.
- Установите курсор в той части документа, в которой должен находиться указатель.
- Выберите команду Вставка › Ссылка › Оглавление и указатели.
- Щелкните на ярлычке вкладки Указатель.
Вкладка Указатель показана на рис. 22.4.
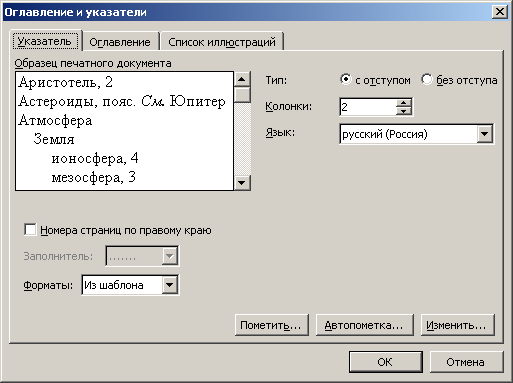
Рис. 22.4. Вкладка Указатель диалогового окна Оглавление и указатели - Если хотите, исследуйте это диалоговое окно.
Стиль указателя можно выбрать в раскрывающемся списке Форматы. В области Образец печатного документа вы сможете увидеть все изменения, которые будут происходить с вашим указателем.
С помощью списка Колонки укажите, на сколько колонок разбить указатель. В принципе, стандартным считается использование двух колонок, однако это дело вкуса.
- Щелкните на кнопке ОК.
Получилось! Аккуратный указатель занял достойное место в отдельном разделе вашего документа.
(Дополнительно о разделах читайте в главе 15.)
- Научно доказано, что при чтении книг гораздо чаще обращаются к указателю, нежели к оглавлению. Так что позаботьтесь о том, чтобы созданные вами указатели были красивыми и аккуратными.
- Используйте комбинацию клавиш CTRL + Z для отмены операций по составлению предметного указателя. Рекомендуем сначала протестировать свои (и Word) способности на тестовом документе.
