Вот они – списки
В этой главе…
Вы видели документы, которые создают настоящие профессионалы? Очень впечатляет! Там и сноски, и предметный указатель, и перекрестные ссылки – чего только нет! Кажется, что над всем этим поработал гений. А на самом деле человек просто умеет пользоваться текстовым процессором. Большое дело! Еще несколько часов с этой книгой, и вы также сможете покорить все эти вершины!
Word оснащен огромным количеством инструментов, которые помогают создавать всевозможные списки. Вы бы только видели, на что они способны! Жаль, у меня нет художественного образования, чтобы в полной мере разукрасить документ списками. Вы удивитесь, но списки можно так изменить, что они вовсе не будут напоминать скучный реестр каких-то понятий. Тогда зачем они нужны, спросите вы? Об этом и многом другом вы узнаете в данной главе.
Кстати, пока мы не приступили к делу: сноска, даже если она и располагается в нижней части страницы, не имеет ничего общего с нижним колонтитулом. Более подробно об этом читайте в главе 15.
Простейшие списки вы создаете сами: расписание занятий, перечень необходимых вещей на рыбалке или спецификацию деталей для сборки орбитальной космической станции. Особое место в таких перечнях занимают списки с метками – маркированные списки. Маркеры – это специальные печатные знаки, которыми помечают элементы списка:
- Отлично!
- Отлично!
- Отлично!
Чтобы расставить маркеры в тексте, выделите абзацы, которые должны быть помечены, и выберите команду Формат › Список. Эта команда открывает диалоговое окно, показанное на рис. 22.1.
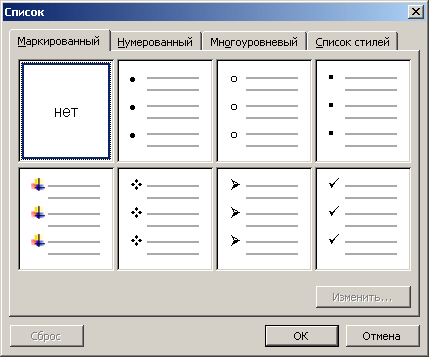
Рис. 22.1. Диалоговое окно Список
Не стоит углубляться в изучение этого диалогового окна, просто щелкните дважды мышью на понравившемся вам типе маркера. Выделенный текст, с расставленными в нем маркерами, станет красивым и привлекательным.
- Можно также пронумеровать абзацы в тексте, превратив его в нумерованный список. В диалоговом окне Список (рис. 22.1) щелкните на ярлычке вкладки Нумерованный – на экране появится вкладка с образцами нумерованных списков. Выберите необходимый тип и щелкните на кнопке ОК.
- Кнопка Изменить в диалоговом окне Список используется тогда, когда вы решили дополнить представленные в диалоговом окне типы списков нестандартными элементами.
- Чтобы изменить отформатированный обычным образом текст на маркированный список, щелкните на кнопке Маркеры
 на панели инструментов форматирования.
на панели инструментов форматирования. - Чтобы применить форматирование нумерованного списка, щелкните на кнопке Нумерация
 (она расположена возле кнопки Маркеры на панели инструментов форматирования).
(она расположена возле кнопки Маркеры на панели инструментов форматирования).
