Создание указателя
Если вы хотите произвести впечатление на окружающих, в конце документа вставьте указатель. Элегантное решение, хотя более сложное, чем создание оглавления.
Что такое указатель? Это реестр терминов, названий и даже фамилий, которые упоминаются в документе. Естественно, он используется не во всех документах – скажем, письмо к тетушке не обязательно снабжать указателем (я надеюсь, что вы не станете этого делать).
Процесс создания указателя в Word состоит из двух этапов. На первом происходит отбор слов или словосочетаний, которые должны быть включены в указатель. (Разумеется, этот этап предполагает наличие готового документа.) Второй этап – это, собственно, создание указателя.
Чтобы отметить элемент текста для последующего включения его в указатель, выполните следующие действия.
- Выделите текст, который вы хотите поместить в указатель.
Это может быть слово, словосочетание или иной фрагмент. В любом случае, будущий элемент указателя следует выделить.
- Выберите команду Вставка › Ссылка › Оглавление и указатели. Появится диалоговое окно Оглавление и указатели.
- Щелкните на ярлычке вкладки Указатель.
- Щелкните на кнопке Пометить.
Появится диалоговое окно Определение элемента указателя, показанное на рис. 22.3. Обратите внимание, что выделенный в документе текст появляется в поле Элемент указателя основной. (Текст можно отредактировать, если хотите.)
- Щелкните либо на кнопке Пометить, либо на кнопке Пометить все.
Кнопка Пометить используется для того, чтобы пометить данное написание слова и включить его в указатель. Применяйте эту кнопку, если хотите отметить только те включения данного слова, которые, на ваш взгляд, окажут читателю максимальную пользу. Кнопка Пометить все заставит Word найти и отметить все включения данного слова. Применяйте этот параметр, если хотите, чтобы читатель сам решил, какие случаи использования данного термина важны, а какие – нет.
Можете также поэкспериментировать с другими параметрами диалогового окна Определение элемента указателя.
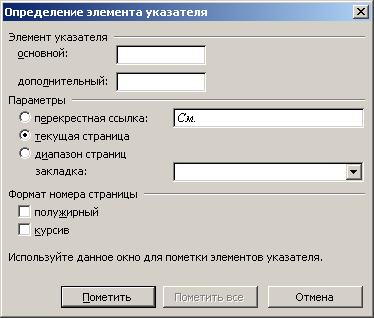
Рис. 22.3. Диалоговое окно Определение элемента указателяКогда вы отмечаете элементы указателя, Word переключается в режим Показывать скрытые коды. В этом режиме становятся видимыми такие обычно невидимые символы, как пробелы, символы конца абзаца, табуляции и пр. В п. 8 речь идет о том, как убрать их с глаз долой.
В документе вы также увидите коды указателя, которые появились в нем в окружении фигурных скобок.
- Продолжайте просматривать свой документ, выискивая, что еще можно вставить в указатель.
Диалоговое окно Определение элемента указателя остается открытым, поэтому вы можете продолжить работу над созданием указателя. Выделите текст в документе, затем щелкните в открытом, но неактивном диалоговом окне Определение элемента указателя. Выделенный текст появится в поле Элемент указателя основной. Щелкните на кнопке Пометить или Пометить все, чтобы продолжить создание указателя.
