В колонки стройся!
Как отменить колонки
По мнению Word, в вашем документе всегда имеются колонки. Другими словами, когда вы думаете, что в документе нет колонок, а есть только "обычный текст", Word считает, что это одна колонка. А вы и не подозревали!
Чтобы избавиться от колонок, вернитесь в их начало. (Вы не ошибетесь, если перейдете в режим Разметка страницы.) Выполните те же действия, что и для установки колонок, только в п. 3 выберите параметр Одна. Затем в п. 4 укажите параметр Ко всему документу и щелкните на кнопке ОК.
Если на колонки была разбита лишь часть текста, то переход от колонок к обычному тексту выполняется следующим образом. Установите курсор в ту часть документа, в которой колонки должны закончиться. Затем повторите последовательность действий, описанную в предыдущем абзаце, за исключением следующего: в п. 3 установите число колонок Одна, а в п. 4 выберите параметр До конца документа. Затем щелкните на кнопке ОК.
Если вы планируете использовать колонки в разных частях документа, то размещайте их в отдельных разделах. Детально о разделах рассказывается в главе 15.
Кнопка Колонки панели инструментов
Если вы спешите, к вашим услугам кнопка Колонки. Щелкните на ней мышью, и появится маленькое окошко многоколонного набора (рис. 21.2). С помощью мыши выберите необходимое количество колонок: нажмите кнопку мыши и, не отпуская ее, протащите по окну. Как только вы отпустите кнопку, колонки появятся в тексте.
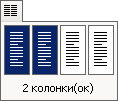
Рис. 21.2. Кнопка Колонки
