В колонки стройся!
Как разделить текст на колонки
Чтобы разделить свой документ на колонки, выполните следующие действия.
- Поместите курсор в ту часть, из которой вы хотите начать колонки.
Если ваш документ уже содержит набранный текст, установите курсор в начало первого абзаца той его части, которая подлежит разбиению на колонки.
Если текст еще не набран, но он должен быть представлен в виде колонок, просто начинайте с п. 2.
- Выберите команду Формат › Колонки.
Команда Колонки может отсутствовать в меню. Тогда щелкните на направленной вниз стрелке, расположенной в нижней части меню.
Появится диалоговое окно Колонки, показанное на рис. 21.1.
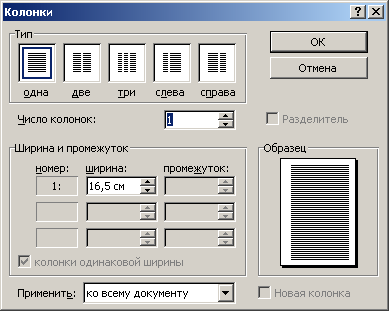
Рис. 21.1. Диалоговое окно Колонки - Выберите тип колонок в разделе Тип.
Двух колонок вполне достаточно, чтобы поразить кого угодно. Если вы создадите более двух колонок, то они выйдут слишком узкими, а текст в них будет читаться плохо.
Обратите внимание на область Образец. Здесь вы сможете посмотреть, какой вид будет иметь ваш документ после разбиения на колонки.
Если вы все же решили создать три (или больше) колонки, укажите их количество в поле Число колонок.
Другие параметры колонок можно задать в области Ширина и промежуток диалогового окна Колонки.
Для того чтобы разделить колонки вертикальной линией, установите флажок Разделитель.
- В раскрывающемся списке Применить выберите часть документа, которую вы хотите разбить на колонки.
В этом списке можно выбрать три параметра: Ко всему документу – если на колонки будет разбиваться весь документ, До конца документа – колонки будут введены с той части, в которой находится курсор, и до конца документа, и К текущему разделу – чтобы разбить на колонки только текущий раздел.
- Щелкните на кнопке ОК.
Порядок!
То, что вы увидите на экране, будет зависеть от режима отображения вашего документа.
Текст в виде колонок появляются на экране только тогда, когда вы работаете в режиме Разметка документа.
В режиме Обычный на экране появится текст Разрыв раздела (на текущей странице), а за ним – одна узкая колонка. Не пугайтесь – просто в таком формате отображаются колонки в режиме Обычный. Выберите команду Вид › Разметка страницы, и колонки приобретут нормальный вид.
- Ваши попытки перевести курсор из колонки в колонку с помощью клавиш управления курсором не увенчаются успехом. Действуйте мышью.
- Пространство между колонками называется промежутком, или внутренним отступом. Word устанавливает его равным полдюйма. Эти полдюйма радуют глаз и в то же время не вызывают ощущения "хорошо, но много".
- Ширину отдельных колонок можно изменить, выбрав необходимое значение в области Ширина и промежуток диалогового окна Колонки. Но если вы ничего не станете менять в этой области, Word сам сформирует одинаковые колонки.
- Сколько колонок может быть на странице? Это зависит от ширины самой страницы. В Word наименьшая ширина колонки – полдюйма, поэтому на листе бумаги стандартного размера помещается до 12 колонок.
- Текст, разбитый на три колонки, хорошо смотрится при использовании альбомной ориентации страницы. Именно в таком виде выпускается большинство брошюр (см. главу 31).
- Все режимы форматирования текста и абзацев, описанные в этой части книги, можно применить к колонкам. Отличие состоит лишь в том, что левой и правой границами вашего текста при форматировании являются не поля страницы, а поля колонок.
- О том, как разбить документ на разделы, рассказывается в главе 15.
- Чтобы завершить колонку в середине страницы, используйте символ разрыва колонки. Выполните команду Вставка › Разрыв и в появившемся диалоговом окне выберите опцию Новую колонку. Щелкните на кнопке ОК. В результате оставшийся текст колонки будет перенесен на новую страницу.
- Несмотря на то, что колонки можно применить к отдельным разделам документа, Word позволяет вводить и отменять колонки в документе, даже без разбиения их на разделы. Более подробно об этом читайте ниже, в разделе "Как отменить колонки".
